Podczas pracy z dużą ilość danych w Excelu, przydatna staje się opcja blokowania wierszy lub kolumn. Dzięki tej możliwości możemy spowodować, że niektóre wiersze lub kolumny będą zawsze widoczne na ekranie – nawet po przewinięciu arkusza w boki lub w dół.
- Jak zablokować górny wiersz?
- Jak zablokować pierwszą kolumnę?
- Blokowanie kilku wierszy
- Blokowanie kilku kolumn
- Jak zablokować jednocześnie wiersze i kolumny?
- W jaki sposób odblokować wcześniej zablokowane komórki?
Jak zablokować górny wiersz?
- Zaznacz dowolną komórkę w pierwszym wierszu arkusza
- Na Wstążce kliknij kartę Widok, wybierz z niej polecenie Zablokuj Okienka, a następnie Zablokuj Górny Wiersz:
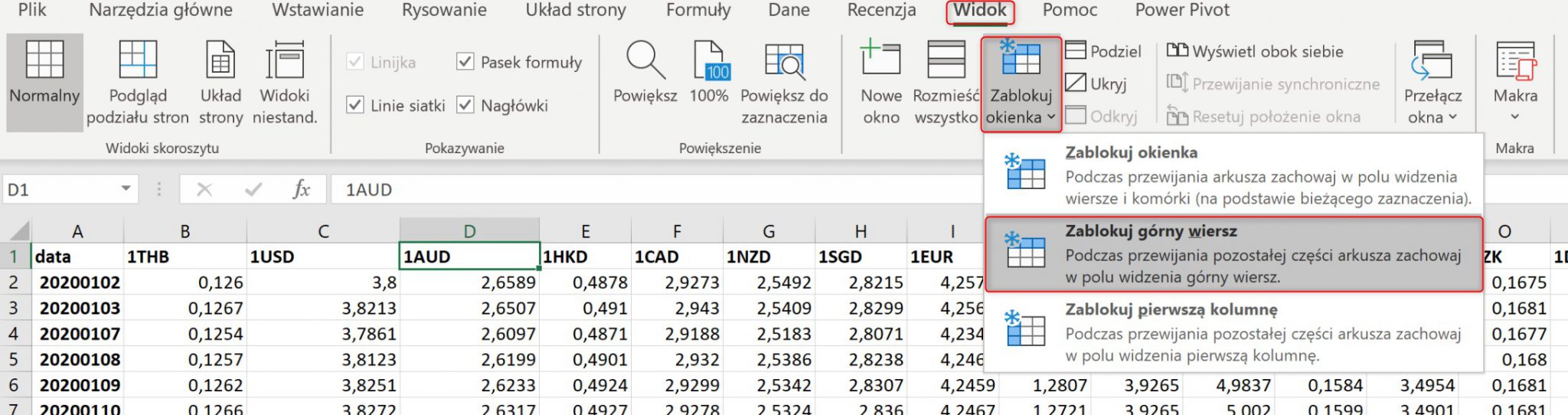
- Po wybraniu tego polecenia między górnym wierszem, a pozostałymi powinna pojawić się cienka czarna linia:
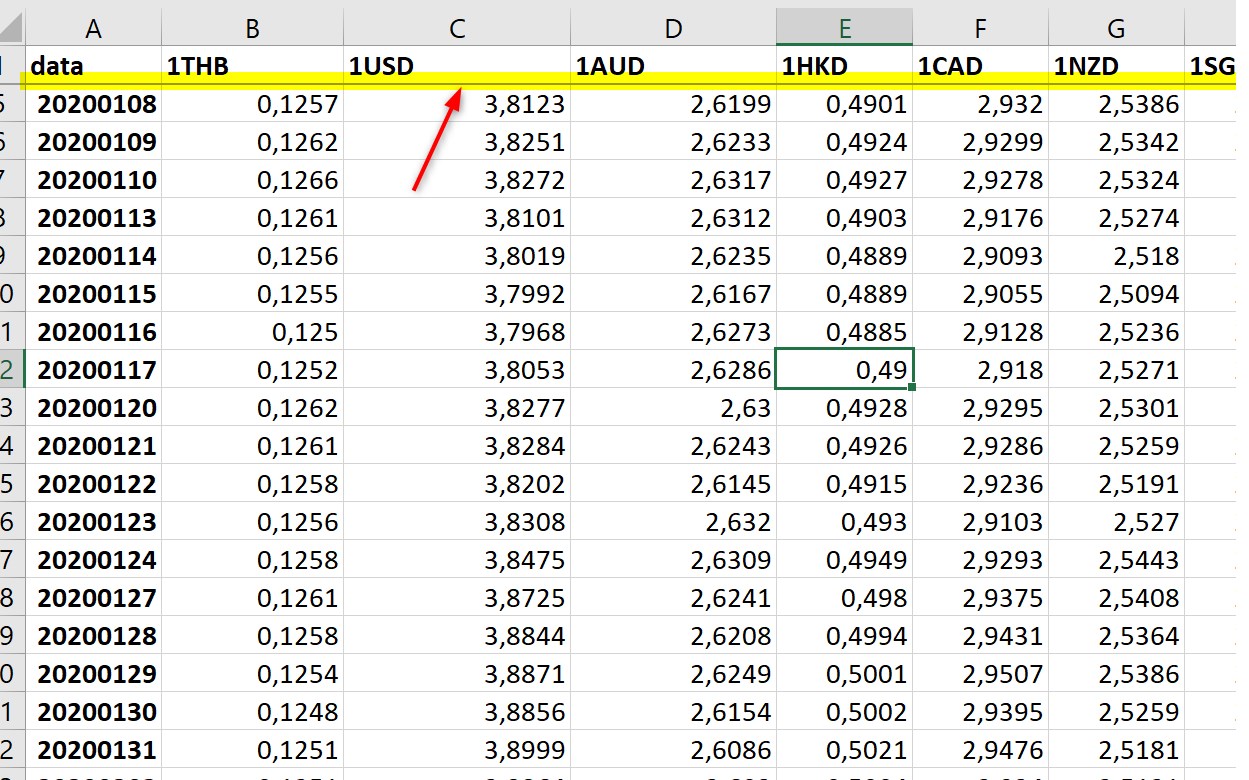
- Po przewinięciu w dół, możemy zauważyć, że pierwszy wiersz jest zawsze widoczny:
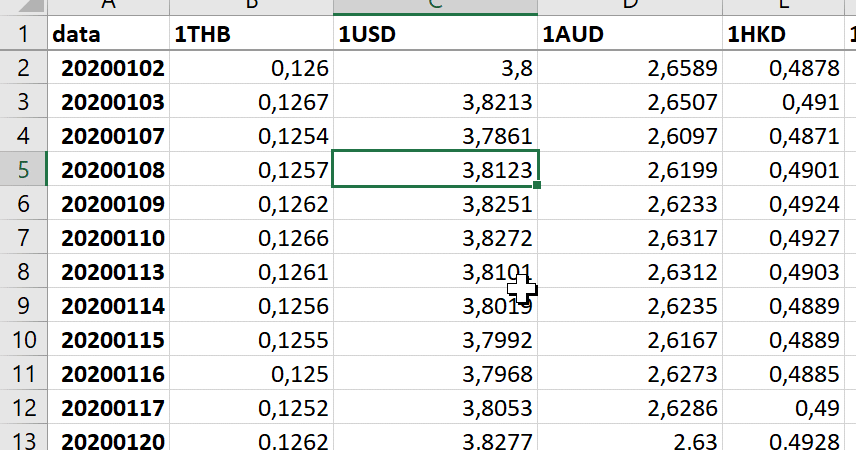
Jak zablokować pierwszą kolumnę?
- Zaznacz dowolną komórkę w pierwszym kolumnie arkusza.
- Na Wstążce kliknij kartę Widok, wybierz z niej polecenie Zablokuj Okienka, a następnie Zablokuj Pierwszą Kolumnę:
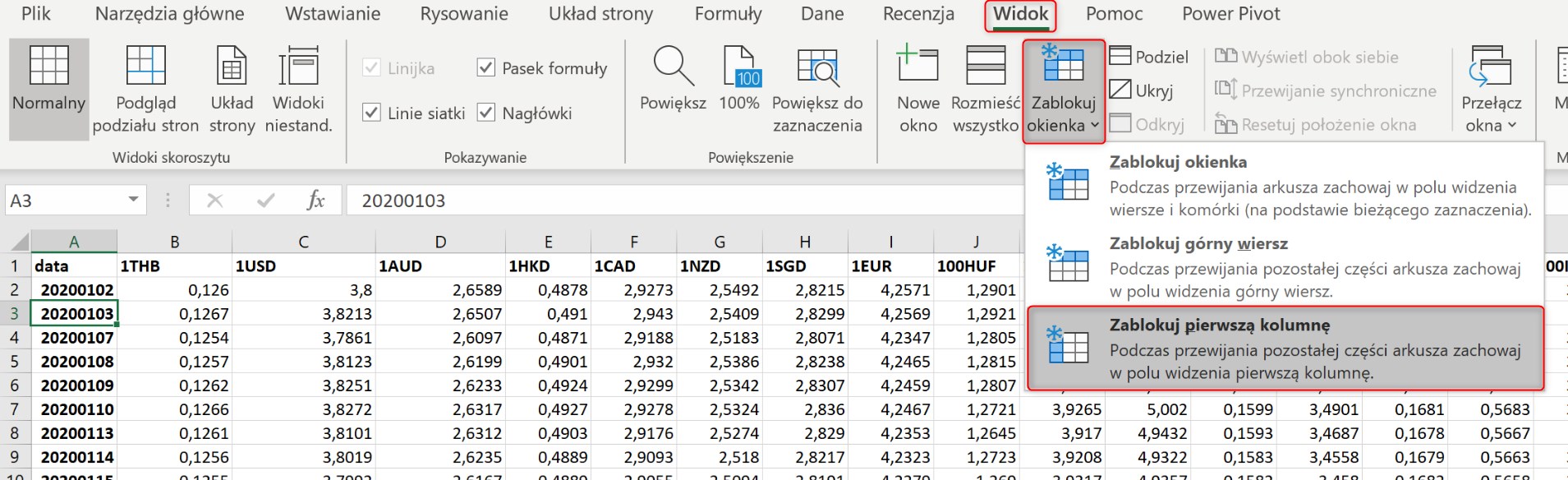
- Po wybraniu tego polecenia między pierwszą kolumną, a pozostałymi powinna powstać cienka czarna linia:
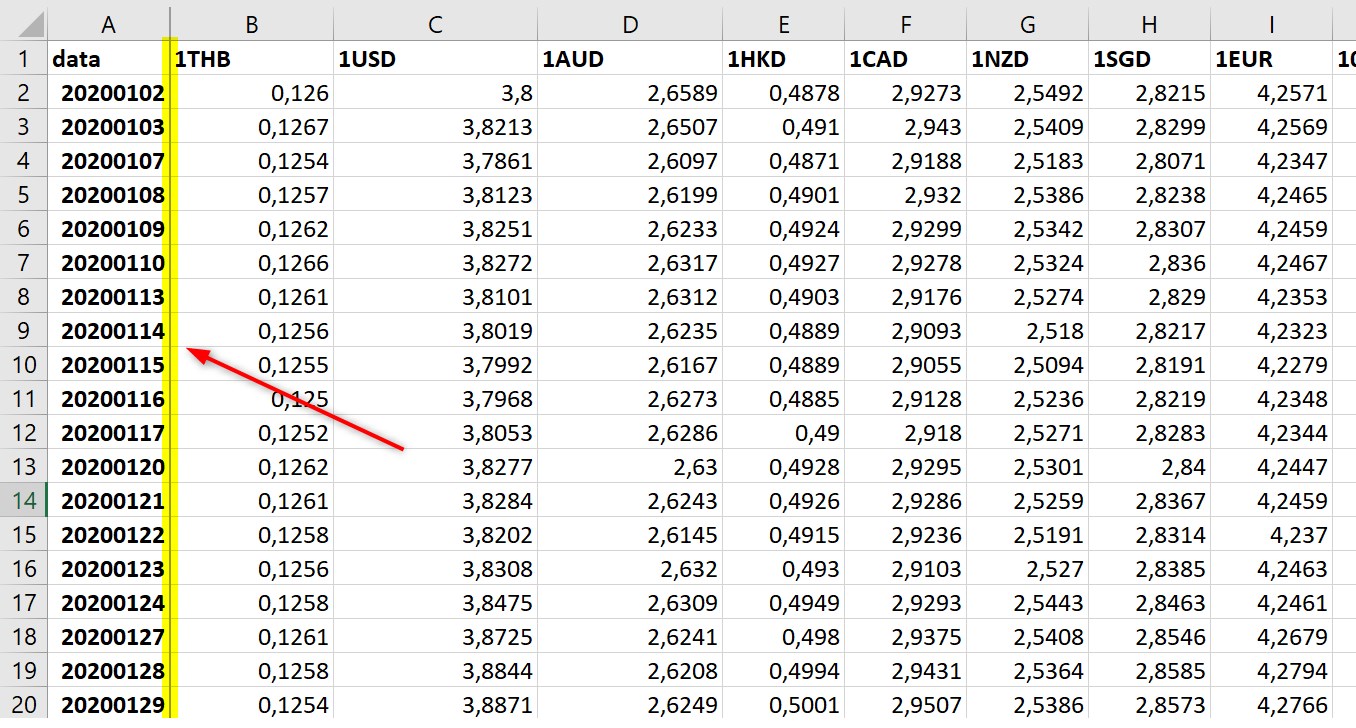
- Po przewinięciu arkusza w prawo możemy zauważyć, że pierwsza kolumna jest zawsze widoczna:
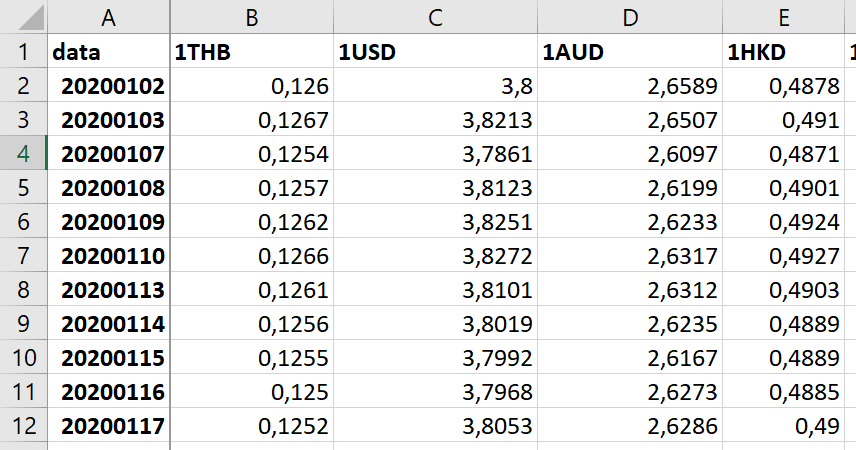
Blokowanie kilku wierszy
- Zaznacz wiersz, powyżej którego chcesz zablokować komórki (np. chcąc zablokować wiersze 1-5, zaznacz wiersz 6).
- Na Wstążce kliknij kartę Widok, wybierz z niej polecenie Zablokuj Okienka, a następnie ponownie Zablokuj Okienka:
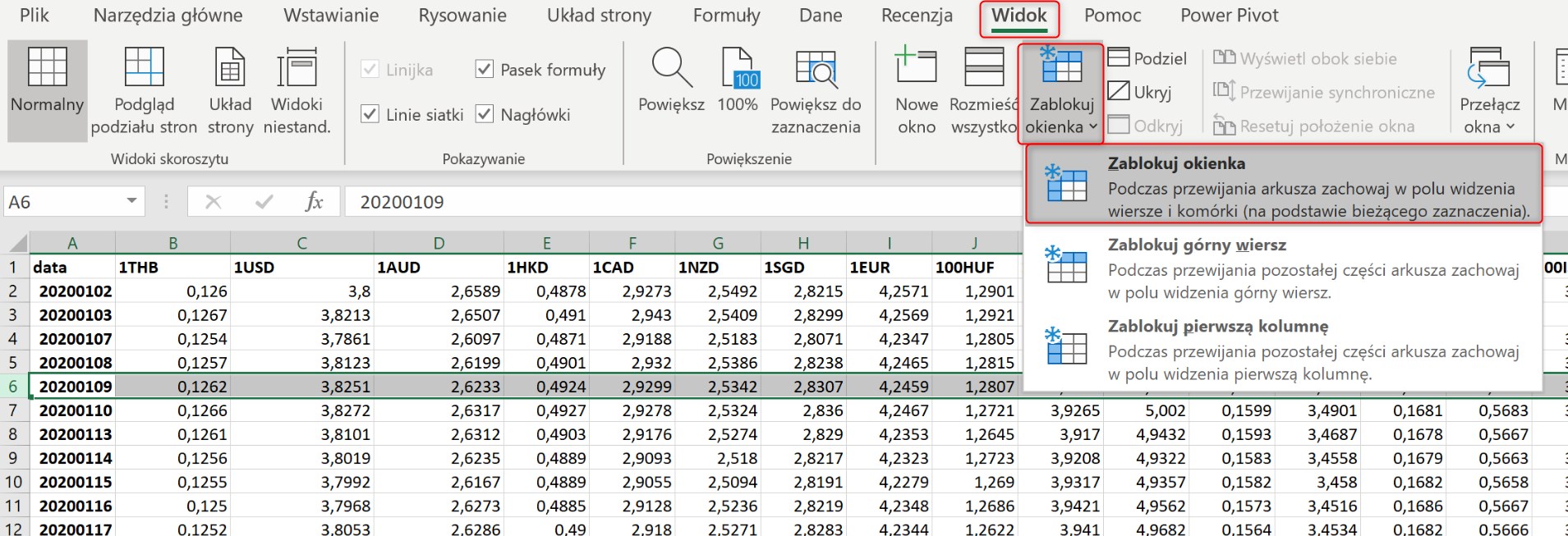
- Podobnie jak w przypadku blokowania pojedynczego wiersza, po wybraniu tego polecenia między zablokowanymi wierszami, a resztą powinna powstać cienka czarna linia.
- Po przewinięciu arkusza w dół możemy zauważyć, że zablokowane wiersze (1-5) są ciągle widoczne:

Blokowanie kilku kolumn
- Zaznacz kolumnę, na lewo od której chcesz zablokować kolumny (np. chcąc zablokować kolumny A-D, zaznacz kolumnę E).
- Na Wstążce kliknij kartę Widok , wybierz z niej polecenie Zablokuj Okienka, a następnie ponownie Zablokuj Okienka:
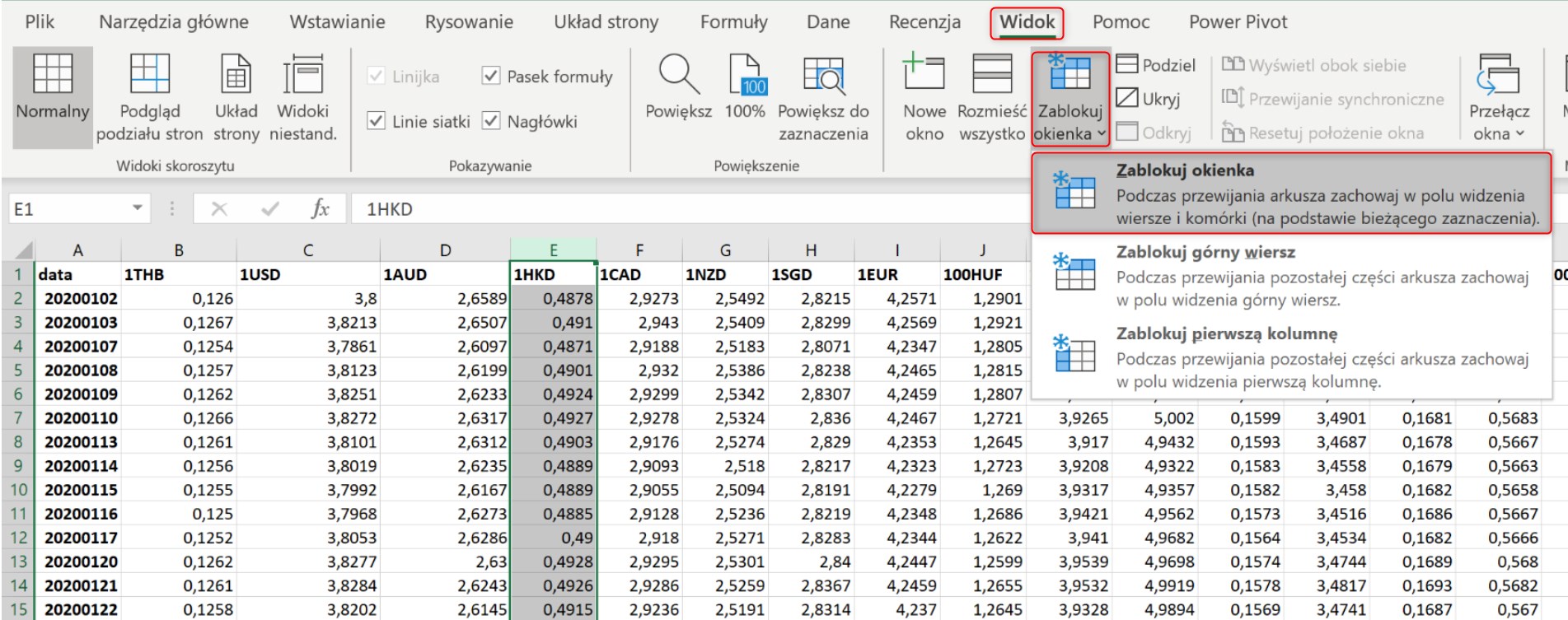
- Podobnie jak w przypadku blokowania pojedynczej kolumny, po wybraniu tego polecenia między zablokowanymi kolumnami, a resztą powinna powstać cienka czarna linia.
- Po przewinięciu arkusza w prawo możemy zauważyć, że zablokowane kolumny (A-D) są w dalszym ciągu widoczne:
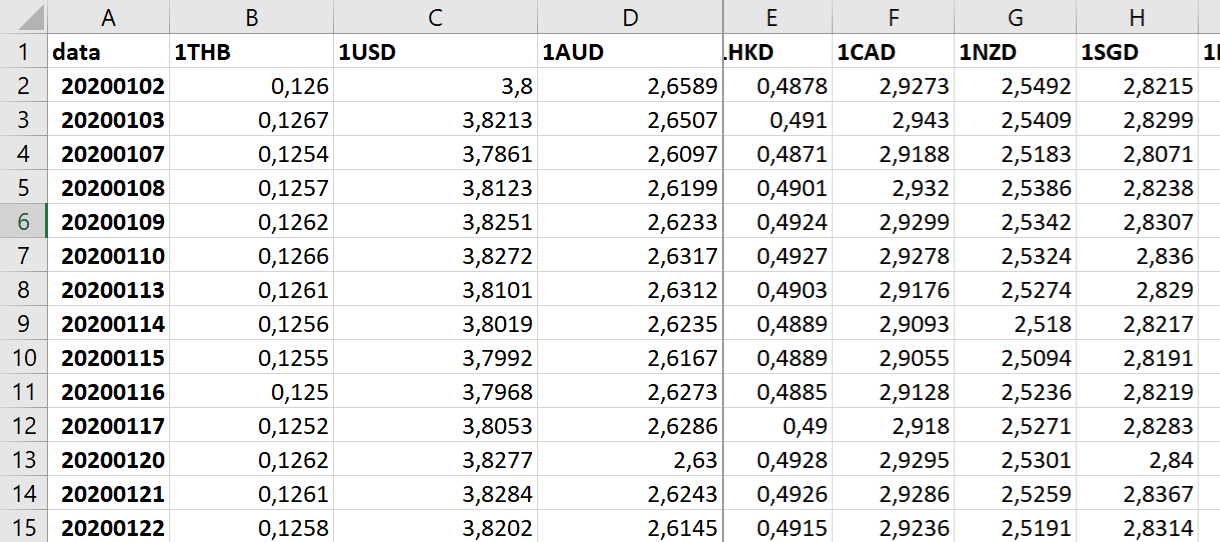
Jak zablokować jednocześnie zarówno wiersze jak i kolumny?
- Zaznacz komórkę na lewo od której i na powyżej której mają zostać zablokowane kolumny i wiersze. W poniższym przykładzie chcę zablokować wiersze 1-5 i kolumny A-D, zatem muszę zaznaczyć komórkę E6.
- Podobnie jak w poprzednich przypadkach, przejdź na Wstążce do karty Widok, a następnie wybierz polecenie Zablokuj Okienka:
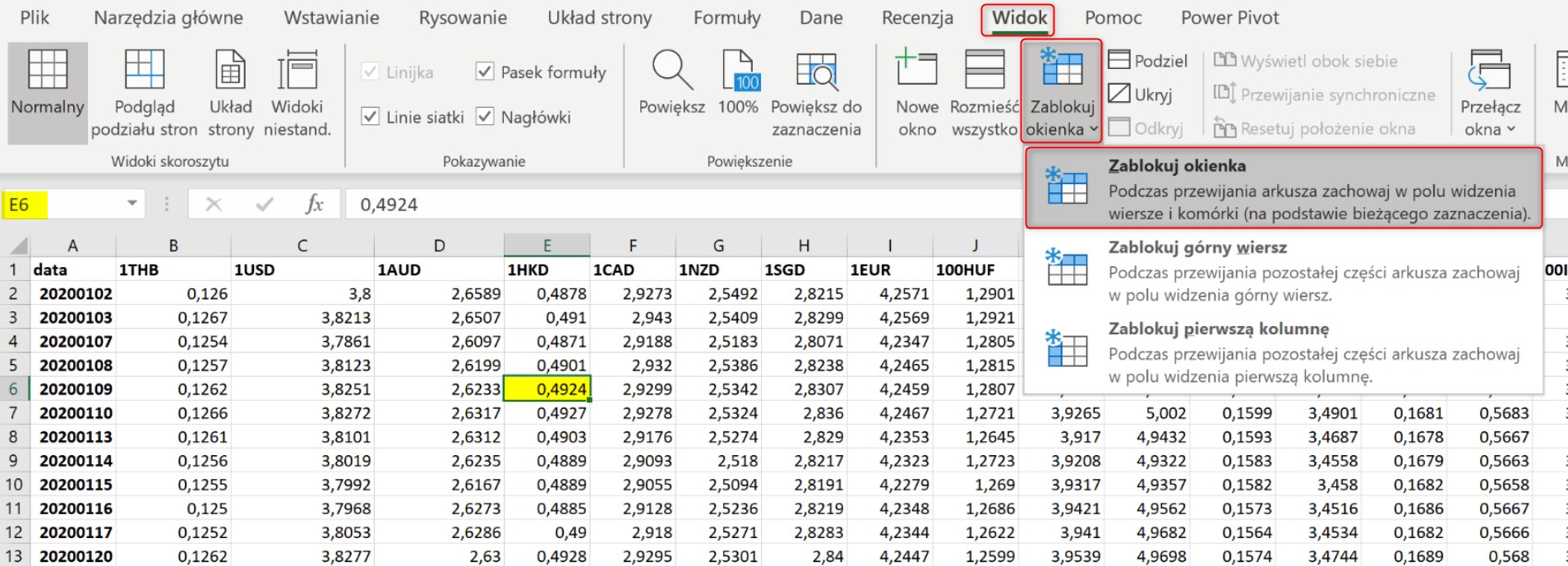
- Po wykonaniu tych kroków możemy zauważyć, że wiersze 1-4 oraz kolumny A-D są zablokowane przy przewijaniu arkusza:
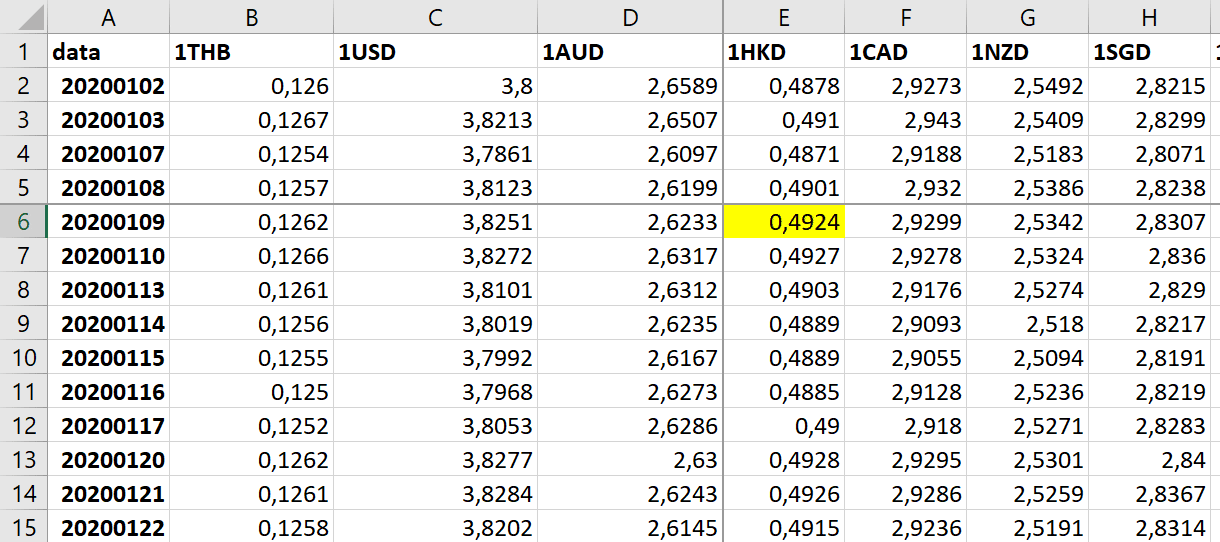
W jaki sposób odblokować wcześniej zablokowane komórki?
- Zaznacz dowolną komórkę znajdującą się w arkuszu z zablokowanymi kolumnami/wierszami.
- Na Wstążce przejdź do karty Widok i wybierz polecenie Odblokuj okienka:
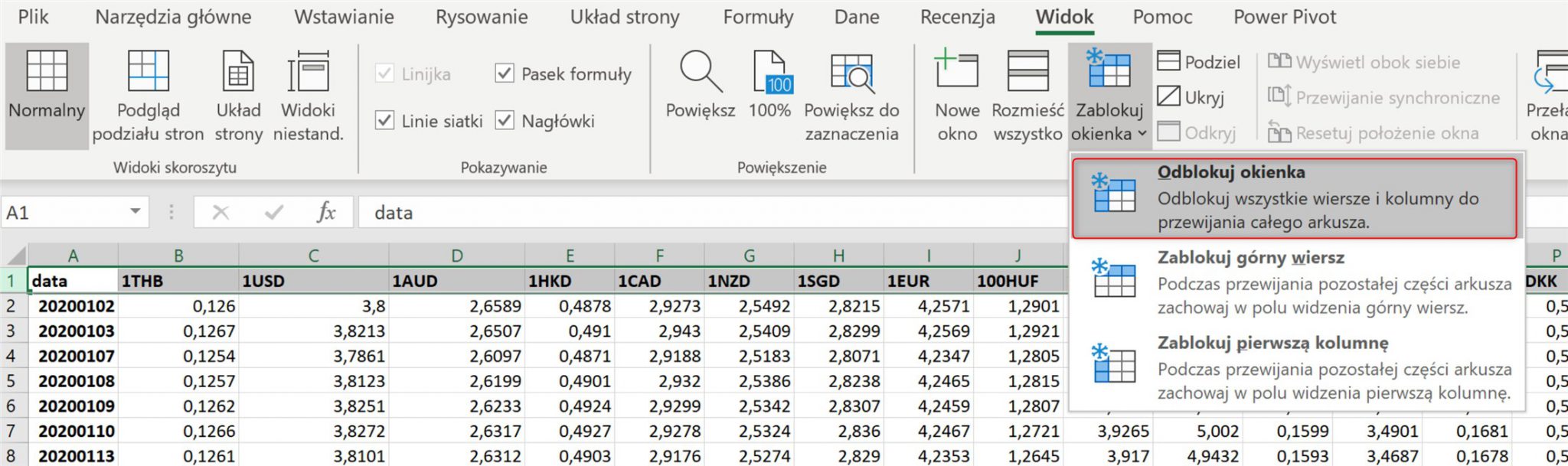
Ważna informacja:
Opcja odblokowywania komórek jest aktywna jedynie w arkuszach, w których komórki zostały wcześniej zablokowane.
