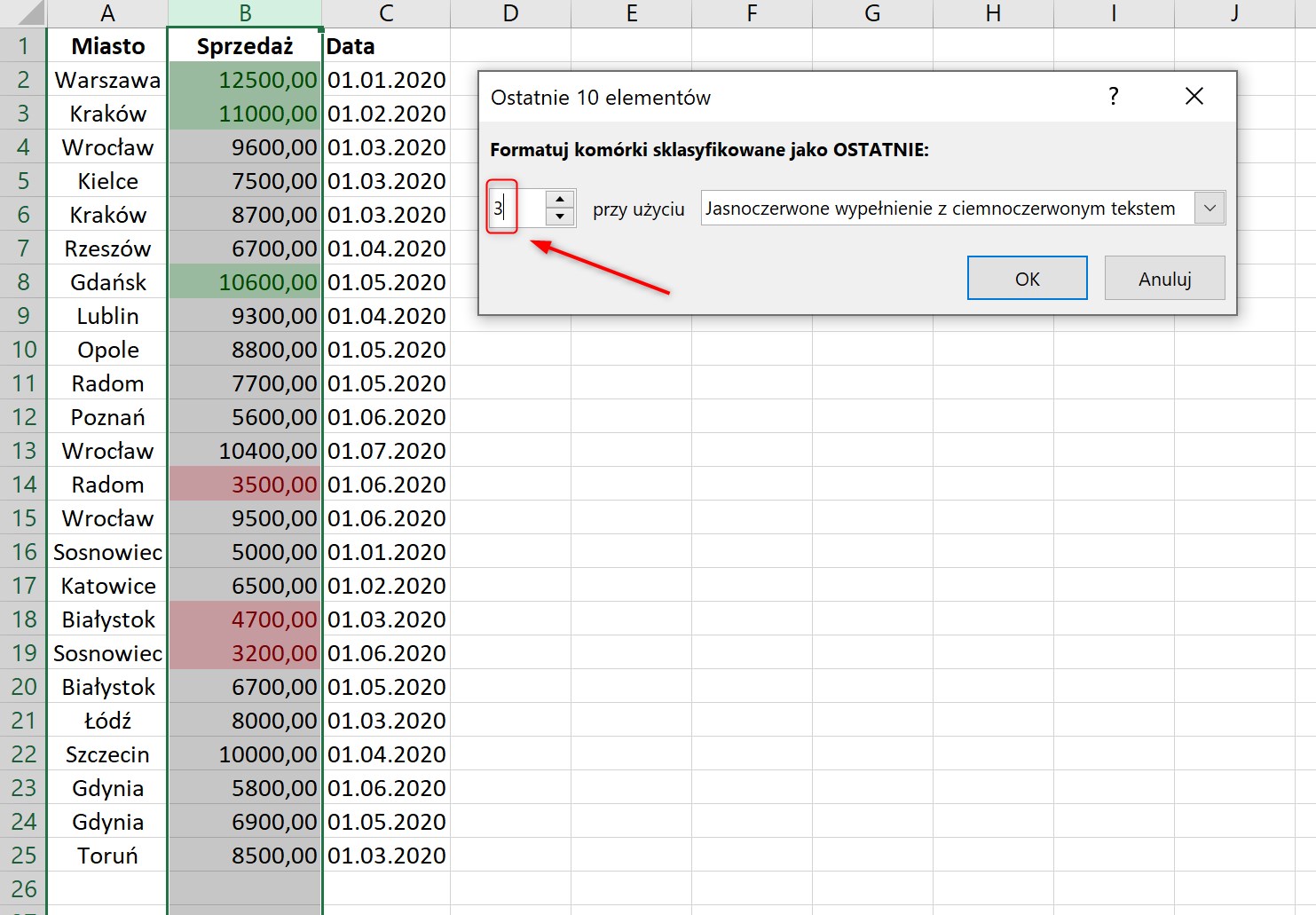Formatowanie warunkowe jest bardzo dobrym sposobem na szybką wizualizację danych w arkuszu kalkulacyjnym Excela. Za pomocą formatowania warunkowego można wyróżnić wartości będące duplikatami, oznaczyć najwyższe/najmniejsze wartości w danym zbiorze oraz wiele innych.
Formatowanie warunkowe znajduje się w zakładce Narzędzia główne na Wstążce w grupie Style:
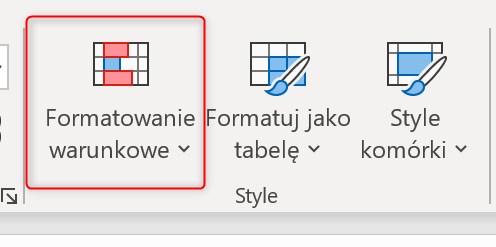
- Reguły wyróżniania komórek
- Reguły pierwszych/ostatnich
- Tworzenie własnych reguł formatowania warunkowego
- Jak usunąć formatowanie warunkowe?
- Przykłady użycia formatowania warunkowego
Reguły wyróżniania komórek
Format warunkowy zmienia wygląd komórek na podstawie określonych warunków. Jeśli warunki są spełnione, zakres komórek jest formatowany; jeśli warunki są fałszywe, zakres komórek nie jest sformatowany. Istnieje wiele wbudowanych warunków:
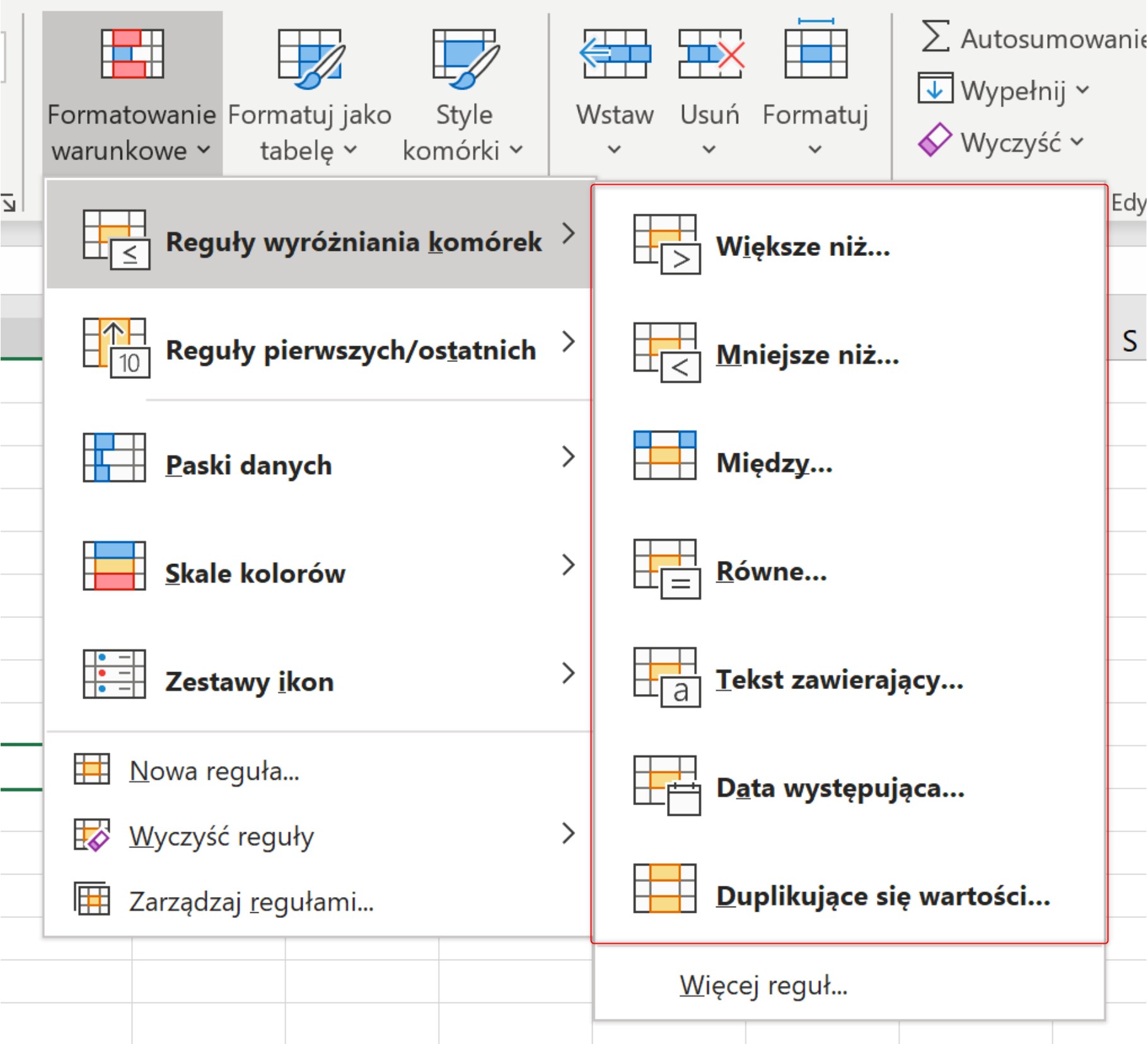
Większe niż, mniejsze niż, między, równe – pozwalają sformatować komórki, które spełniają określone warunki liczbowe.
Tekst zawierający – pozwala na formatowanie komórek, które zawierają określone znaki lub ciągi tekstowe.
Data występująca – umożliwia na formatowanie komórki, której treść zawiera datę występującą w określonym okresie od daty dzisiejszej, np. wczoraj, ostatni tydzień/miesiąc, następny tydzień/miesiąc.
Duplikujące się wartości – za pomocą tej reguły można formatować komórki będące duplikatami, ale także unikatowymi wartościami w danym zakresie komórek:
Reguły pierwszych/ostatnich
Uzupełnieniem reguł wyróżniania komórek są reguły pierwszych/ostatnich.
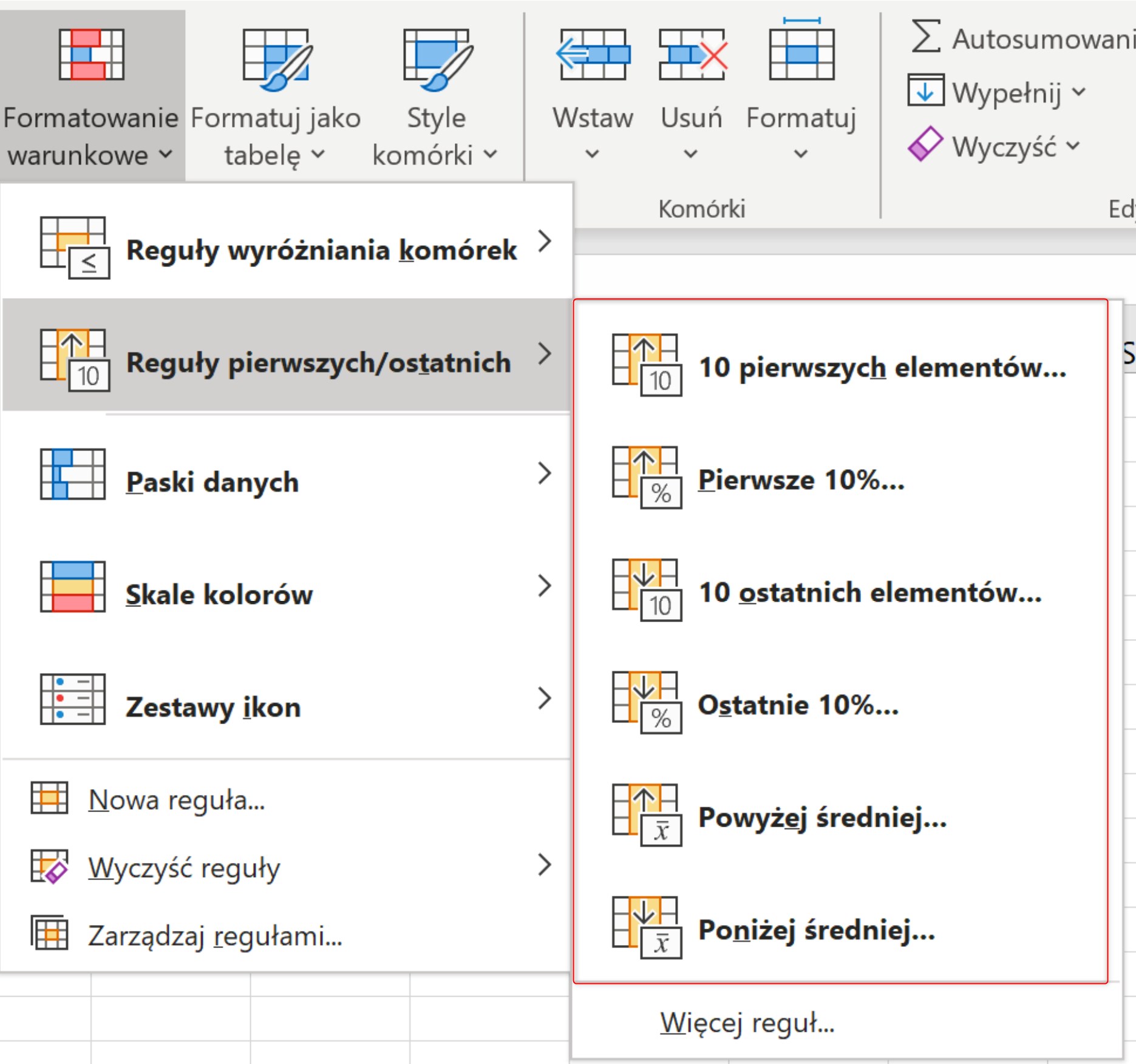
Opcja ta służy do formatowania komórek, które spełniają statystyczne warunki w stosunku do innych komórek w danym zakresie, np. powyżej/poniżej średniej, 10 pierwszych lub ostatnich elementów, czy też pierwsze/ostatnie 10%.
Domyślnie, Excel wybiera 10 pierwszych/ostatnich elementów, jednak ten warunek może być dowolnie modyfikowany poprzez ręczne wpisanie pożądanej liczby elementów:

Tak samo można modyfikować warunek pierwsze/ostatnie 10%:
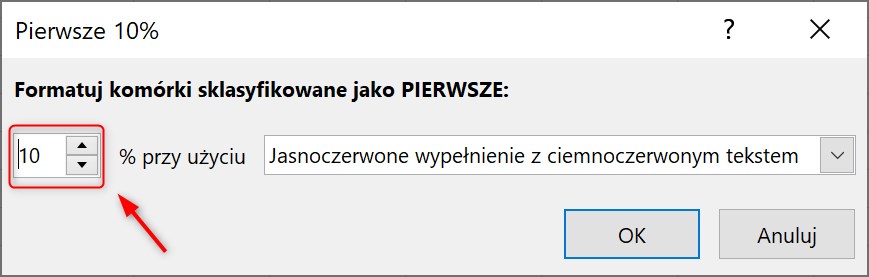
Ważna informacja:
Warunki pierwszych/ostatnich mogą być zastosowane tylko wobec komórek zawierających dane liczbowe.
Tworzenie własnych reguł formatowania warunkowego
Poza regułami wyróżniania komórek i regułami pierwszych/ostatnich, Excel umożliwia tworzenie nowych, własnych reguł formatowania warunkowego. Służy do tego polecenie Nowa reguła:
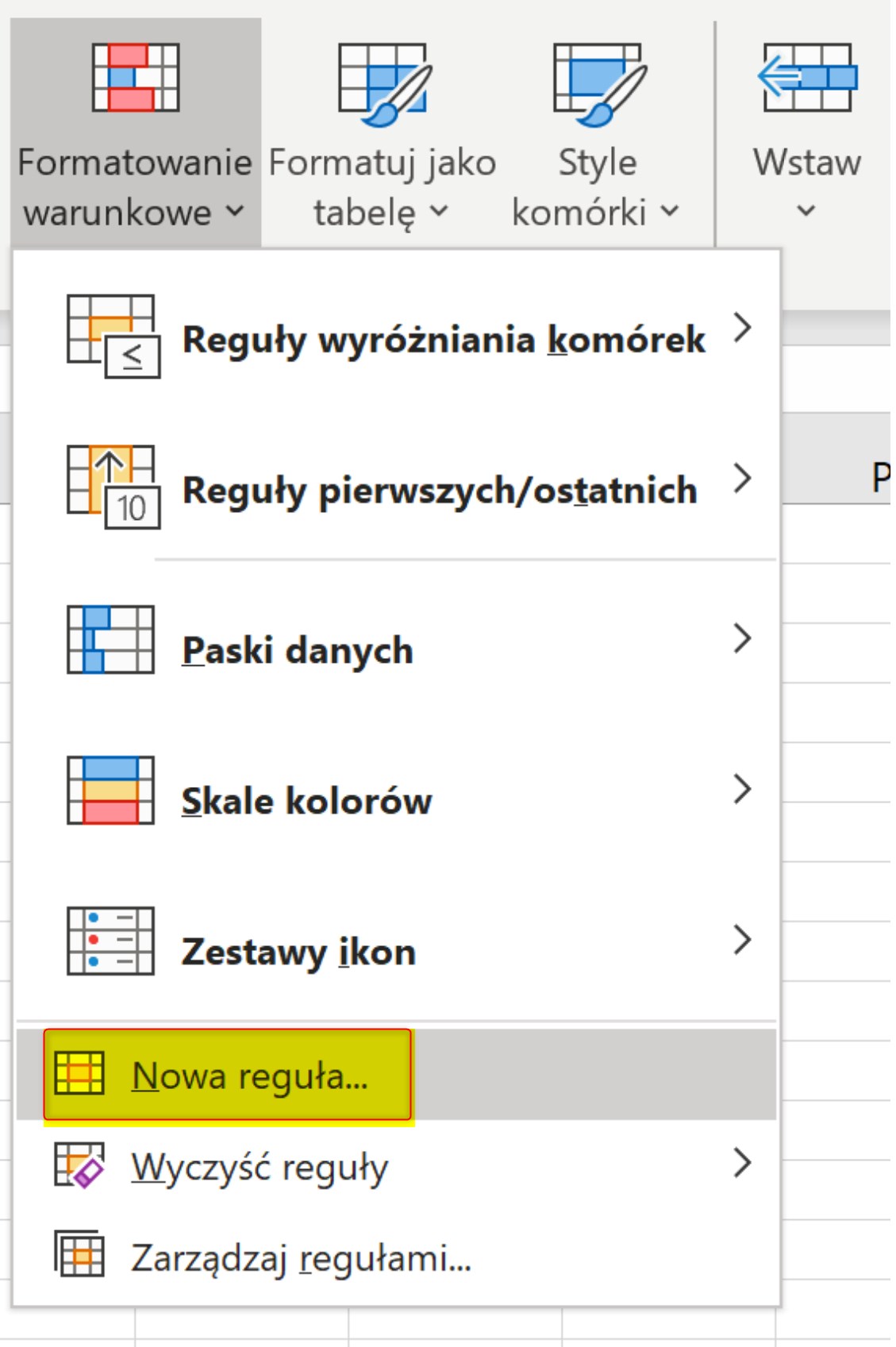
Za pomocą tej opcji możemy skonfigurować dowolny sposób formatowania: rozmiar, styl i kolor czcionki, wypełnienie komórki, obramowanie i format danych:
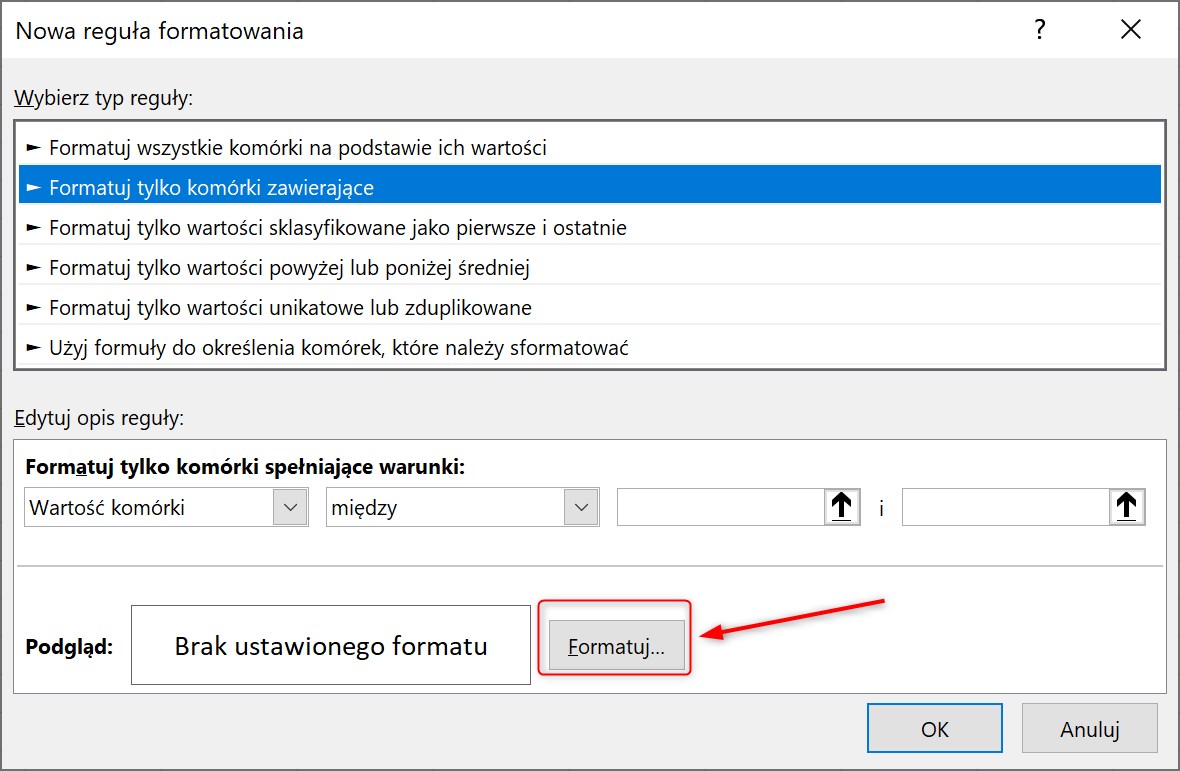
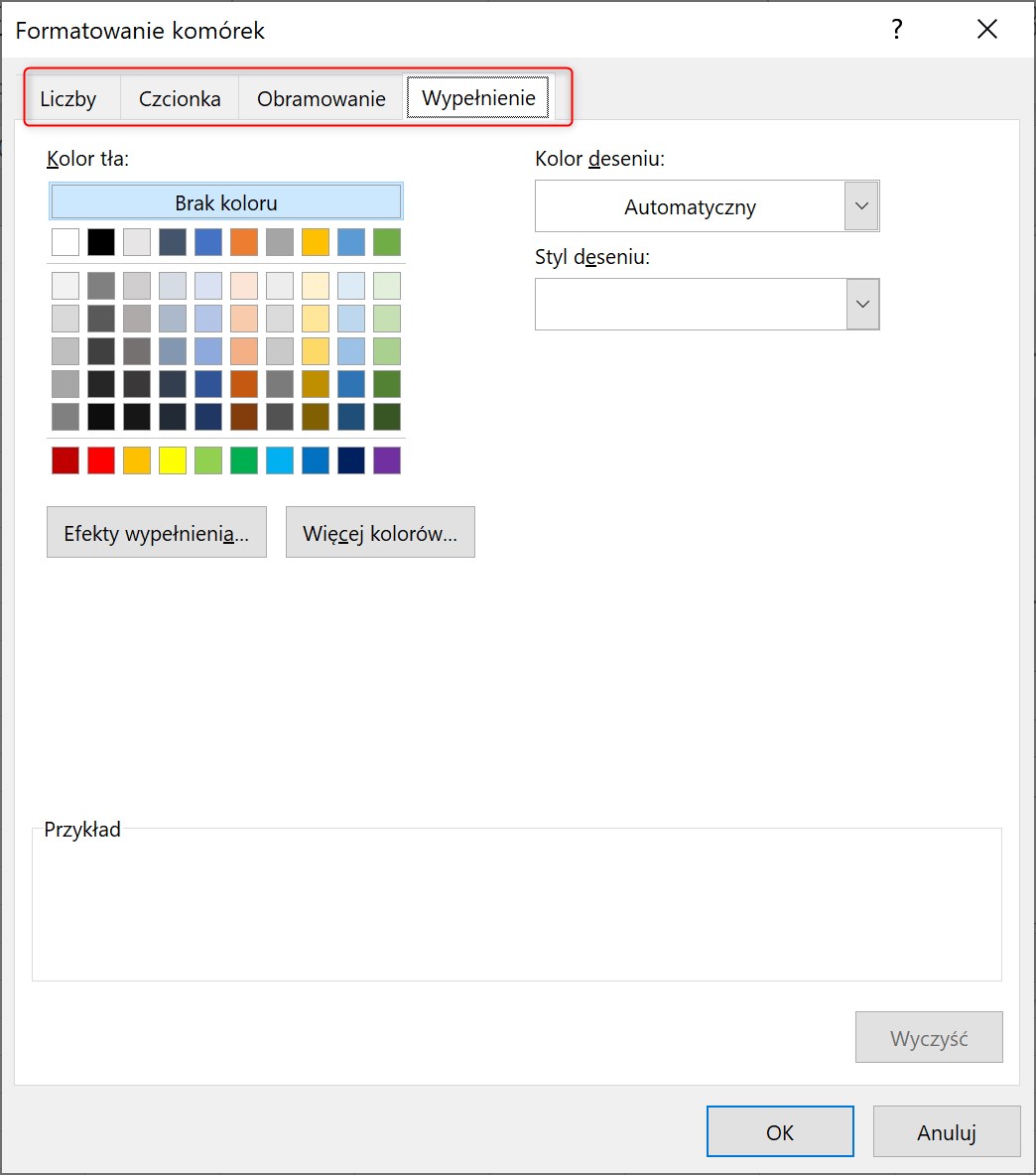
Dodatkowo, istnieje możliwość stworzenia własnej reguły formatowania warunkowego w oparciu o wynik formuły, która daje wartości PRAWDA lub FAŁSZ. W takim przypadku, należy wybrać Użyj formuły do określenia komórek, które należy sformatować, a formuła określająca warunek formatowania powinna zostać wpisana w pasek formuły zaznaczony poniżej na żółto:
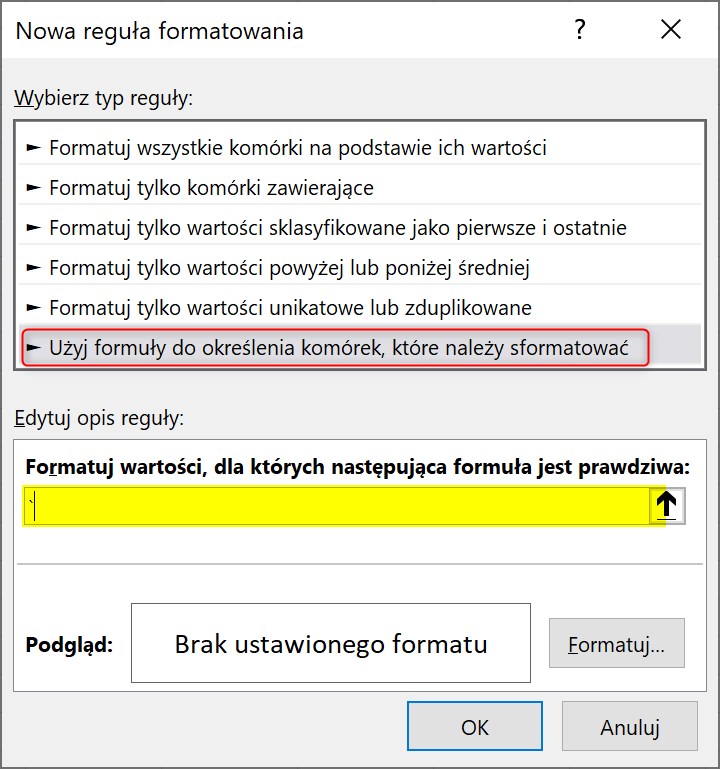
Jak usunąć i edytować formatowanie warunkowe?
Aby usunąć wcześniej ustanowione zasady formatowania warunkowego należy użyć polecenia Wyczyść reguły:

Za pomocą tej opcji, można wyczyścić reguły formatowania zarówno w całym arkuszu, jak rownież tylko w zaznaczonym zakresie danych, konkretnej tabeli lub tabeli przestawnej.
Aby edytować wcześniej ustalone reguły formatowania warunkowego, należy użyć polecenia Zarządzaj regułami:
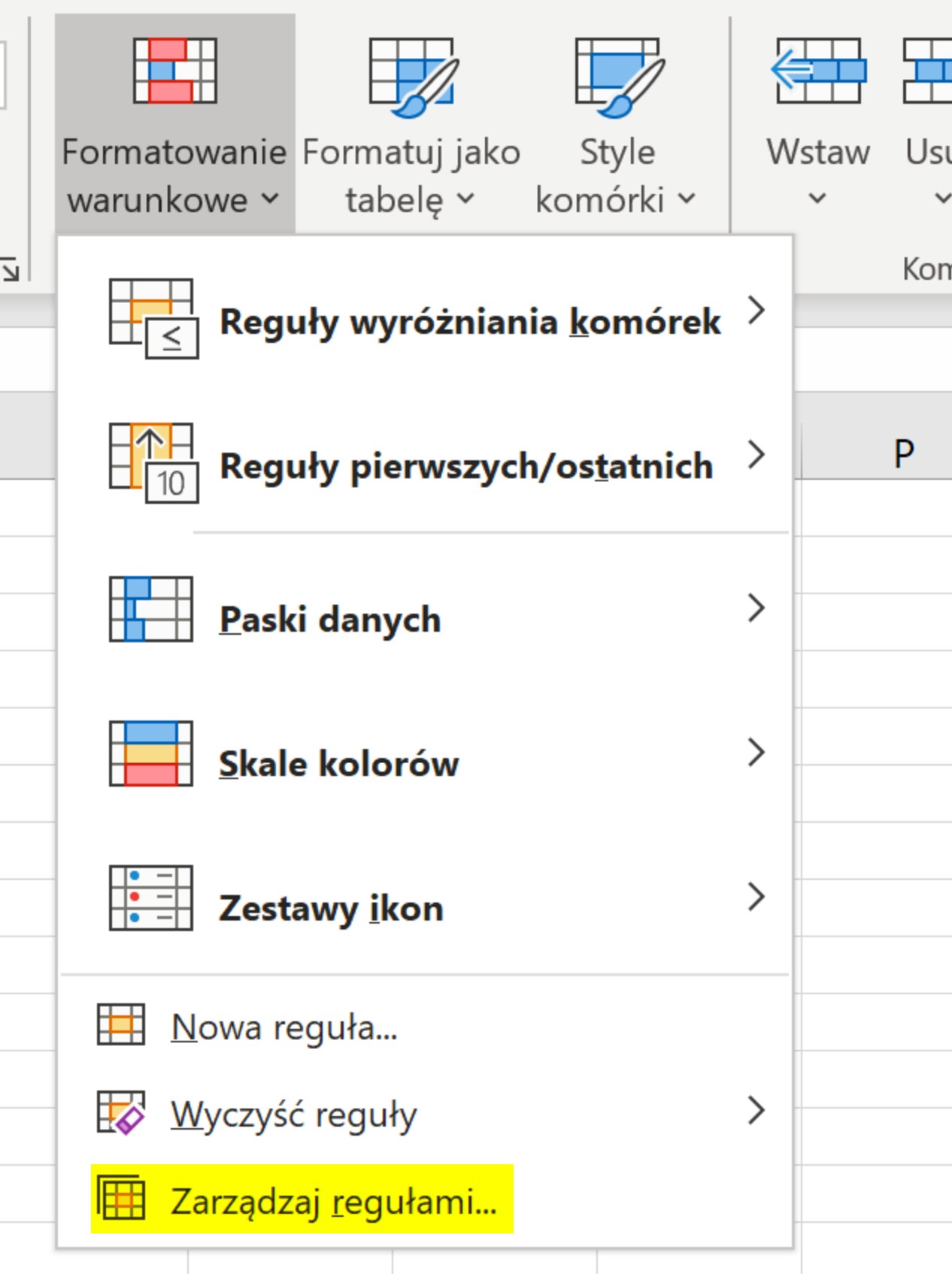
Przykłady użycia formatowania warunkowego
- Wyróżnienie duplikatów i unikalnych wartości
- Ukrywanie wartości równej 0
- Wyróżnienie 3 największych i najmniejszych wartości
- Plik z przykładami
Wyróżnienie duplikatów i unikalnych wartości
W celu znalezienia i sformatowania duplikatów zaznacz zakres danych, który będzie poddany formatowaniu oraz wybierz odpowiednią regułę – Duplikujące się wartości:
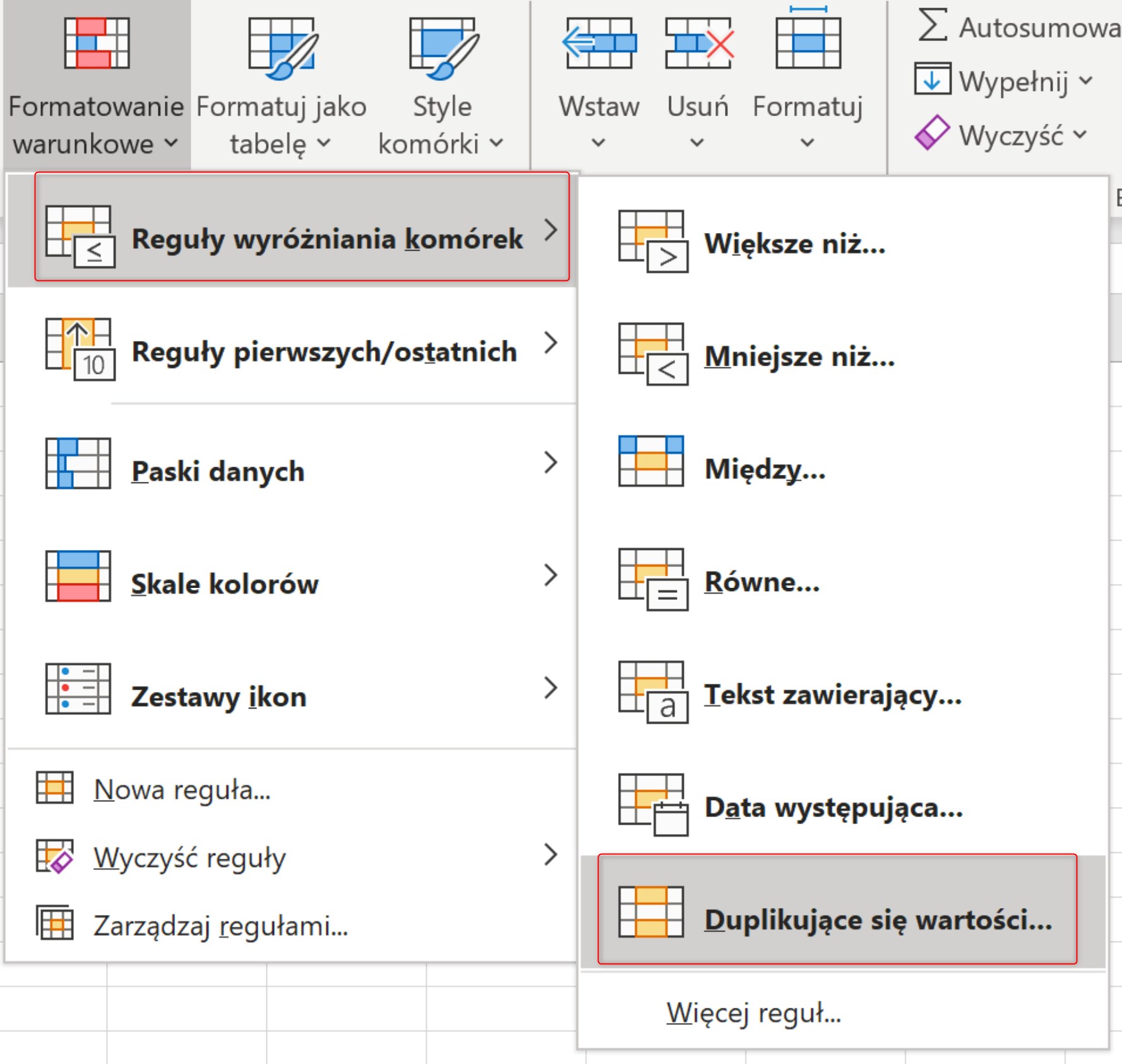
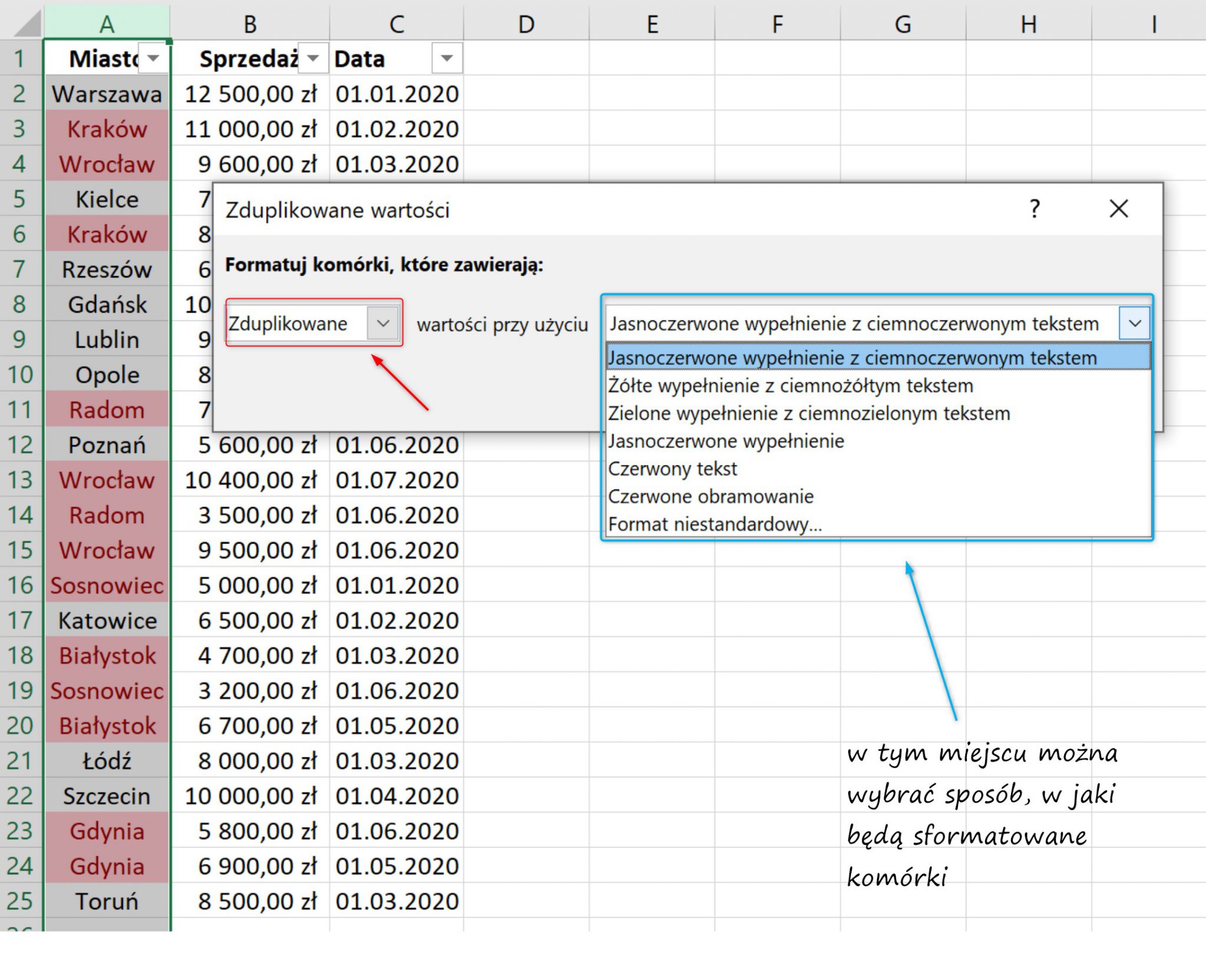
Po zatwierdzeniu kliknięciem OK można zauważyć, że wszystkie duplikaty w kolumnie A zostały sformatowane w wybrany sposób:
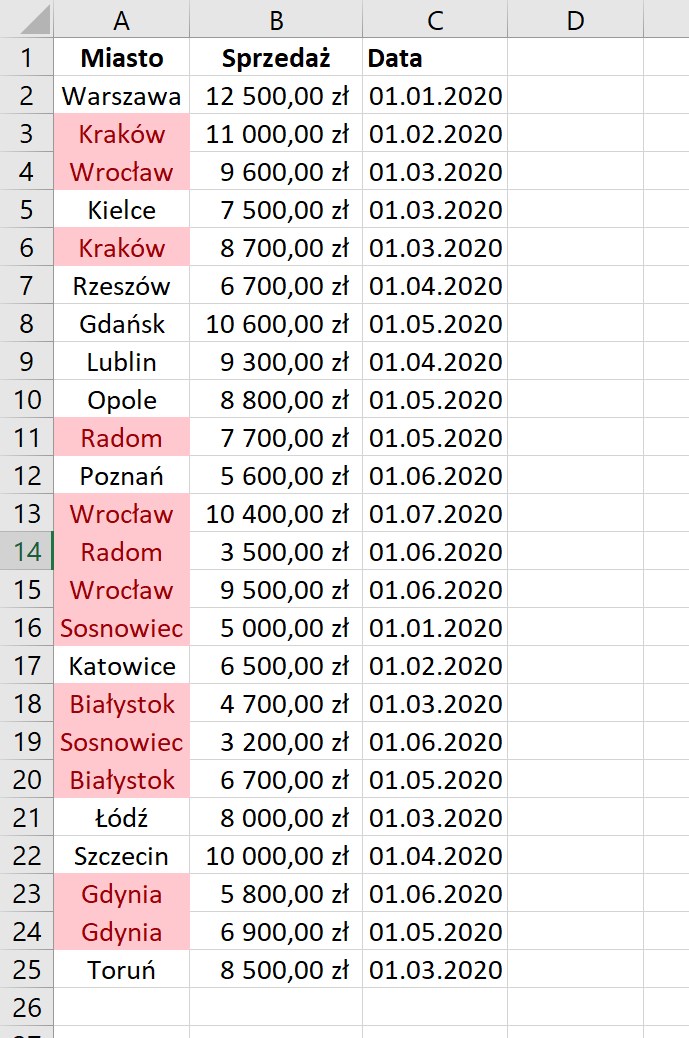
W analogiczny sposób można także sformatować unikalne wartości – w tym celu należy wybrać tę samą regułę i zmienić typ komórek na unikatowe:
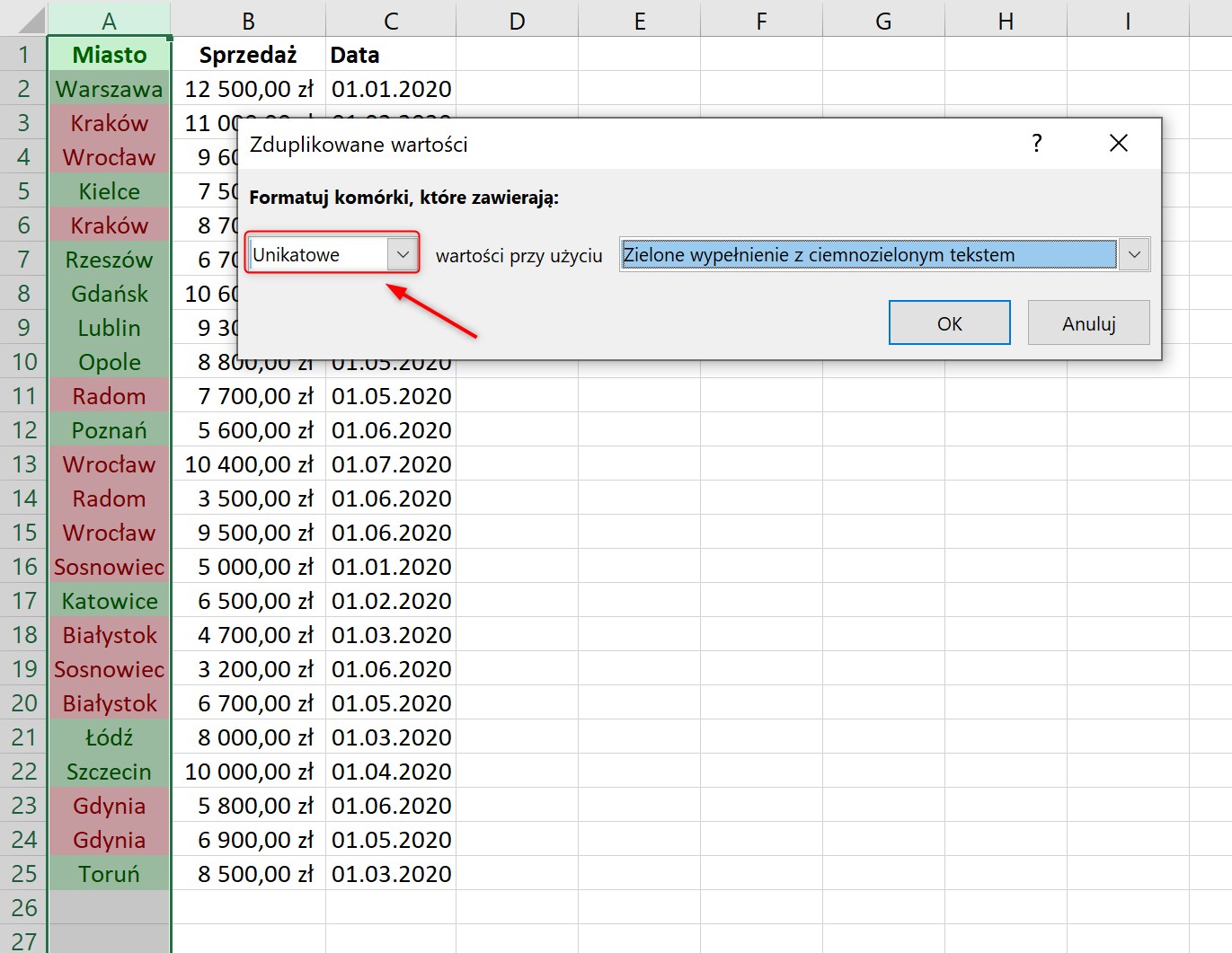
Ukrywanie wartości równych 0
Aby wyszukać wartości równe 0 należy wybrać regułę Równe:
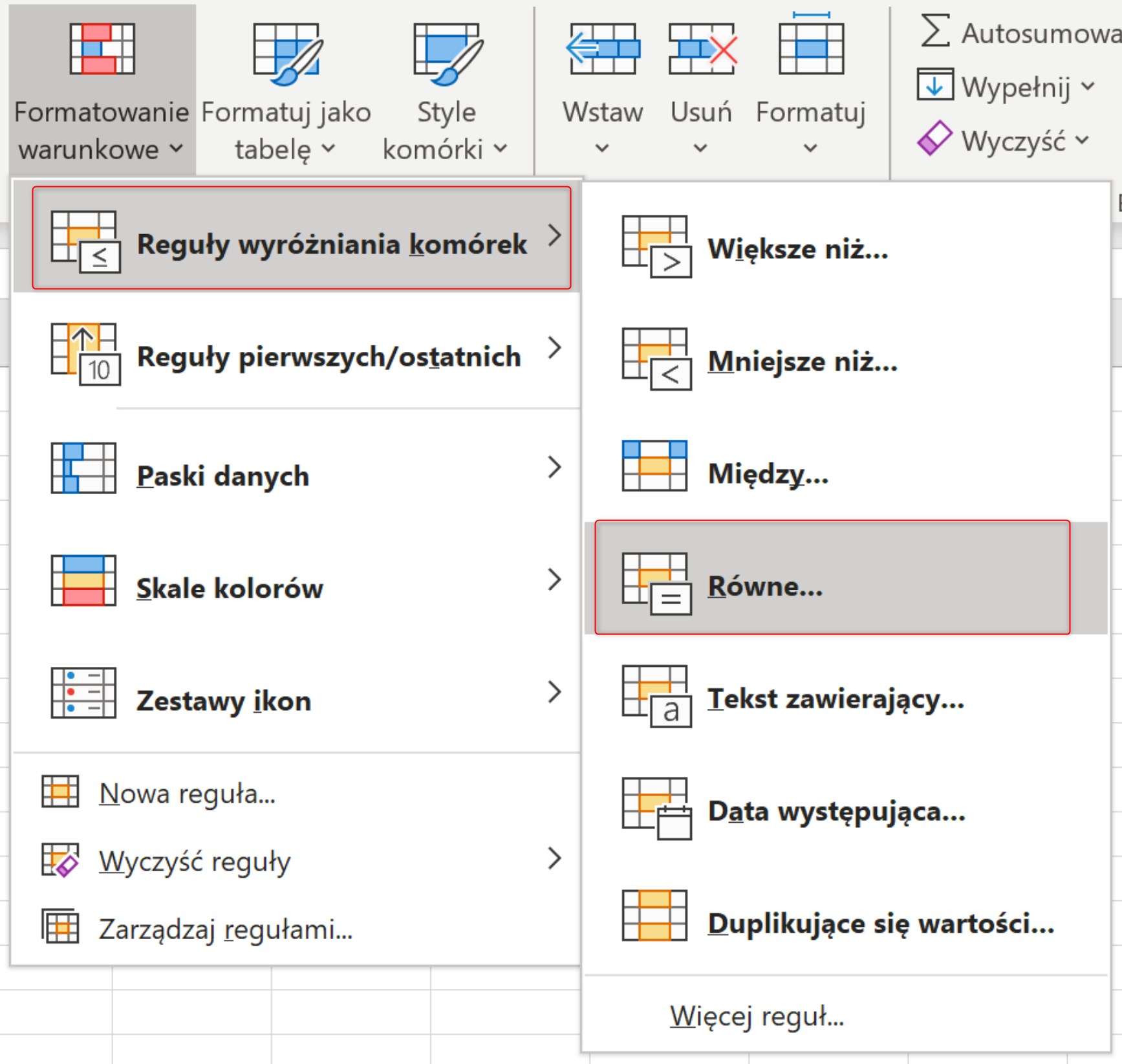
Domyślnie dostępne sposoby formatowania nie zawierają takiego, który „ukryje” komórki, więc w tym przypadku należy zdefiniować Format niestandardowy:
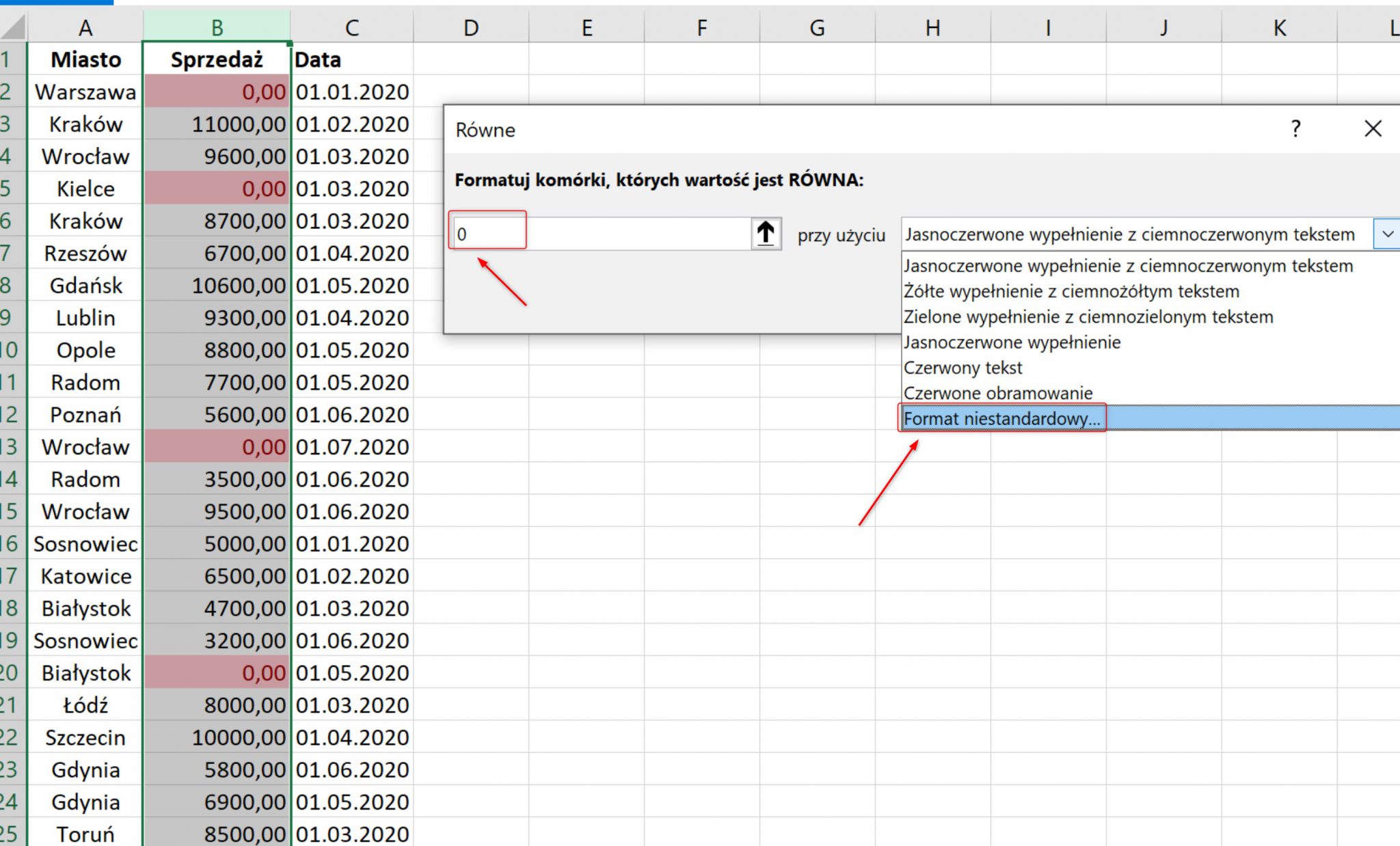
Aby komórki nie były widoczne w arkuszu należy wybrać biały kolor czcionki:
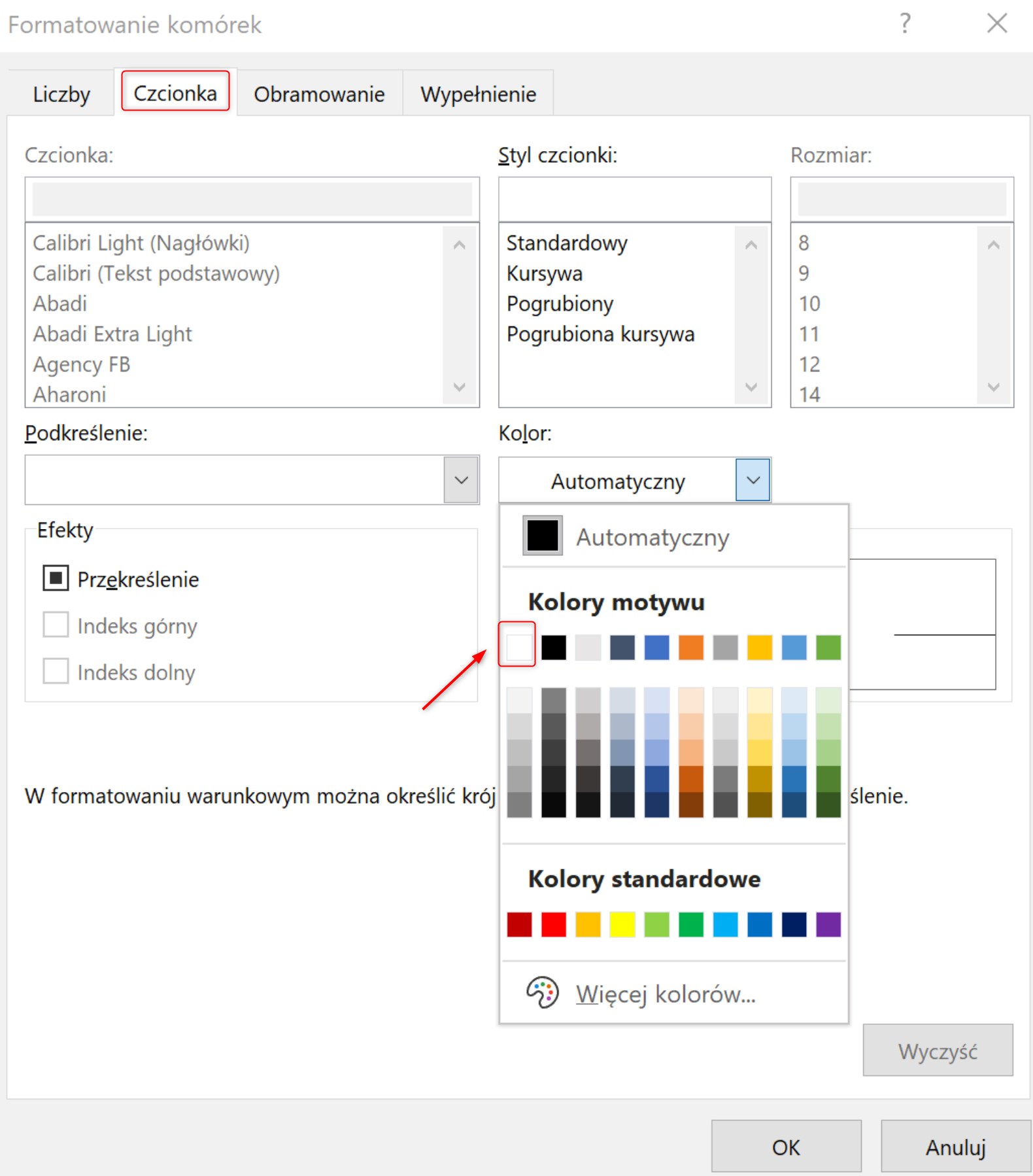
Po zatwierdzeniu możemy zauważyć, że komórki zawierające 0 zostały sformatowane tak, aby dane nie były widoczne:
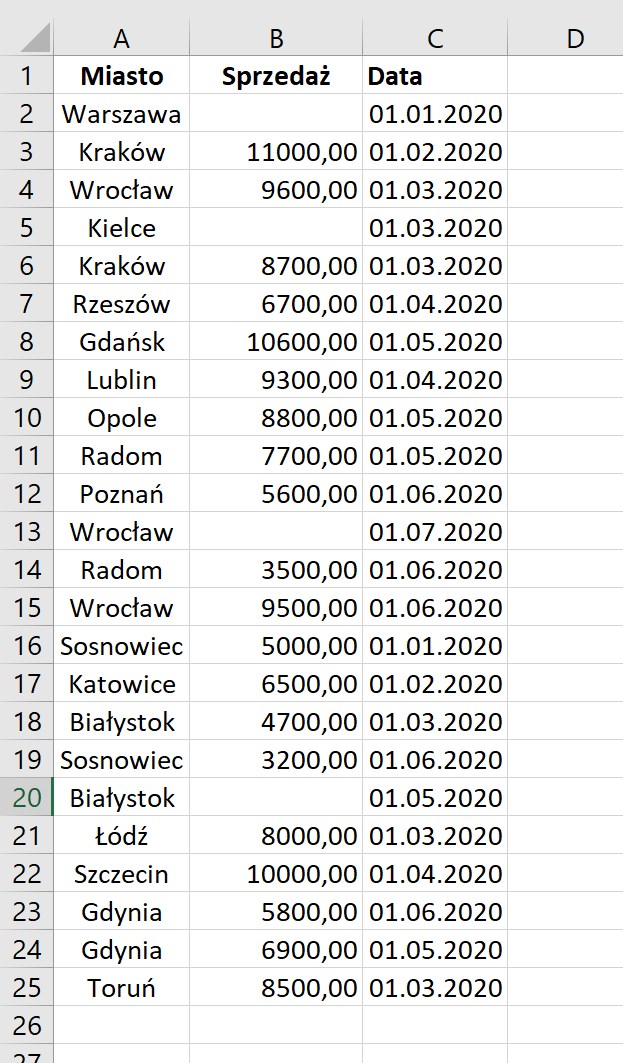
Wyróżnienie 3 największych i najmniejszych wartości
Aby znaleźć 3 największe i najmniejsze wartości użyj reguły 10 pierwszych i 10 ostatnich elementów, a następnie dokonaj odpowiedniej modyfikacji.
3 największe wartości:
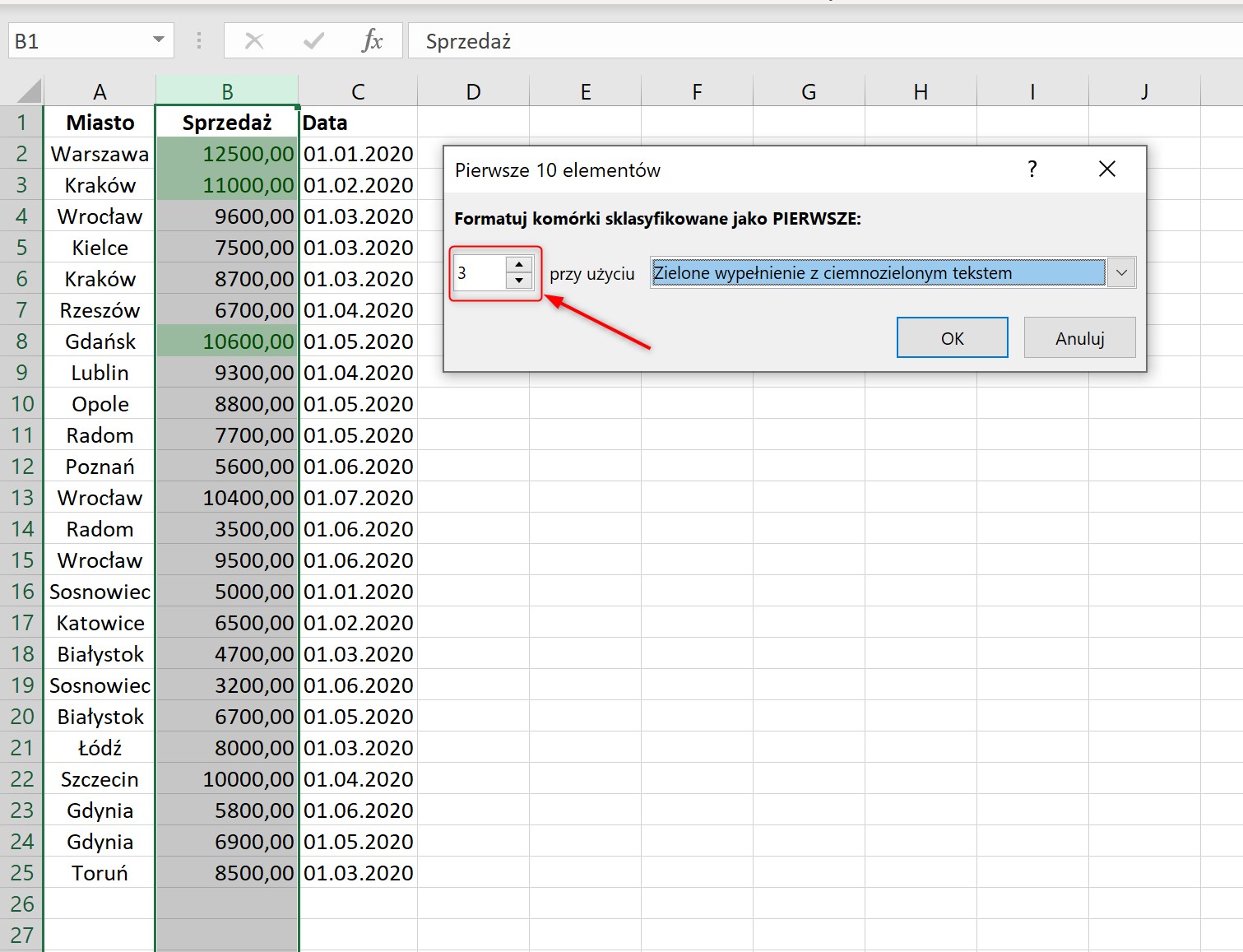
3 najmniejsze wartości: