Dość często zdarza się, że dane w arkuszu kalkulacyjnym Excela nie są uporządkowane w wymagany sposób i niezbędne jest połączenie ze sobą tekstów zapisanych w różnych komórkach. Dzisiejszy artykuł przedstawia kilka podstawowych metod, dzięki którym jest to możliwe.
Funkcja ZŁĄCZ.TEKSTY
Najpopularniejszą metodą łączenia ciągów znaków w Excelu jest użycie specjalnej funkcji ZŁĄCZ.TEKSTY. Składnia formuły wygląda następująco:
=ZŁĄCZ.TEKSTY(tekst1;[tekst2];…)
Tekst 1, Tekst 2,…, – są to argumenty funkcji, określające ciągi znaków, które chcemy ze sobą połączyć. Argumentami tej funkcji mogą być adresy komórek zawierających dane (np. A2, B5) lub też ręcznie wpisane dane.
Przykład 1.
Poniższa tabela zawiera imiona i nazwiska zapisane w dwóch osobnych kolumnach: A i B. Chciałabym jednak, aby imię i nazwisko było zapisane w jednej komórce. W tym celu użyję funkcji ZŁĄCZ.TEKSTY. Wpisuję w pasku formuły „=ZŁĄCZ.TEKSTY(„, a następnie za pomocą ikony fx otwieram okno służące do określenia argumentów funkcji:
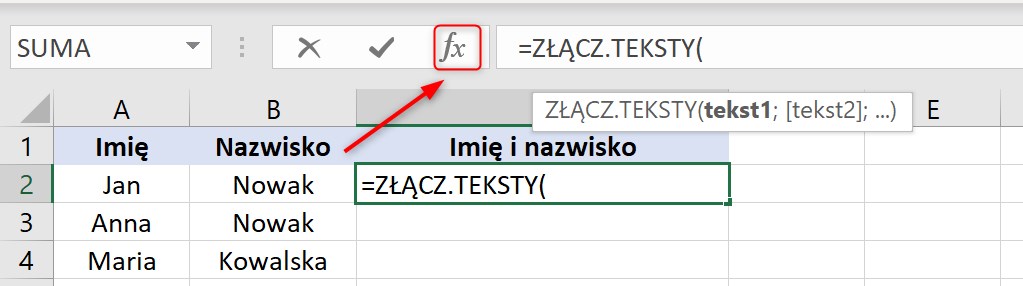
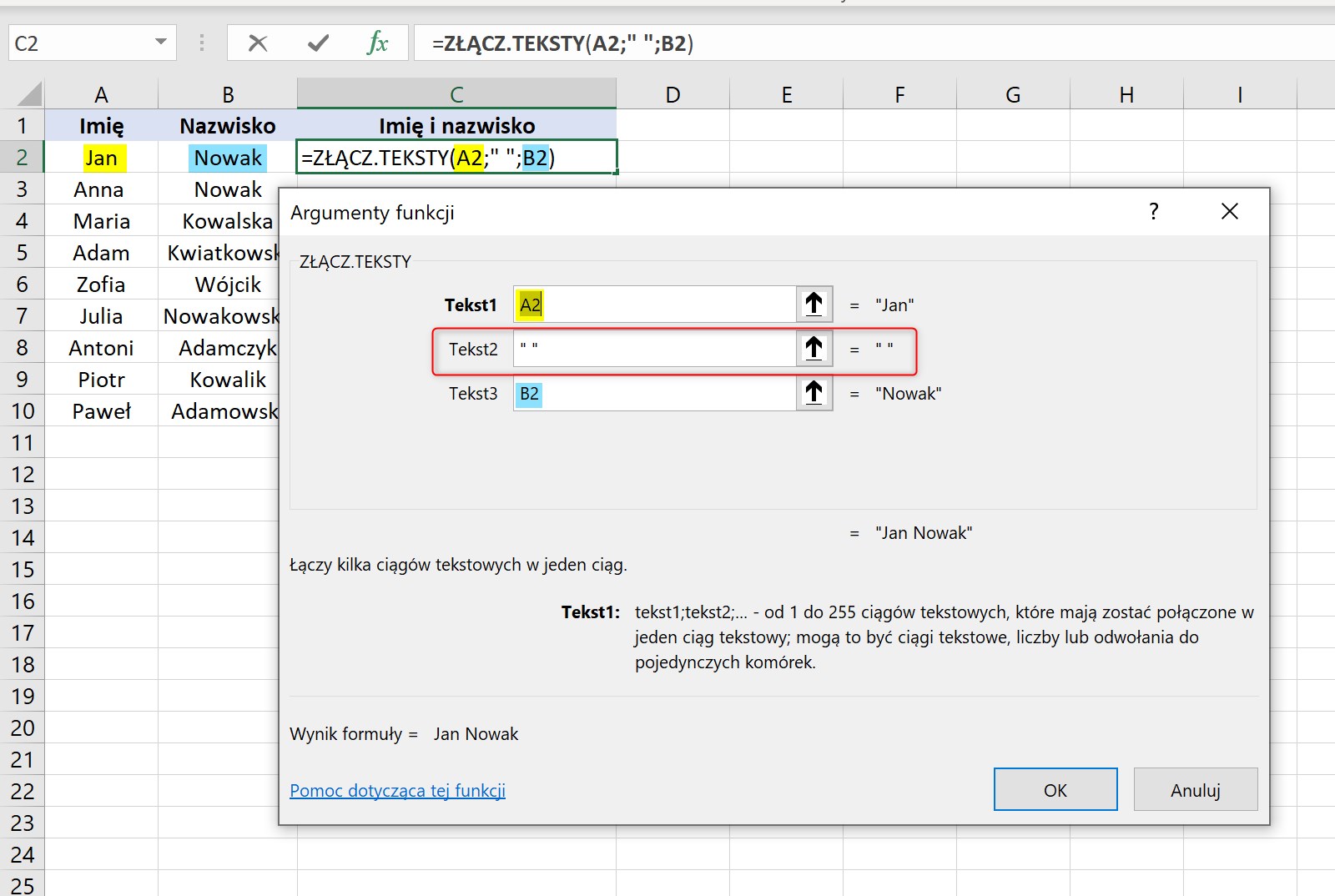
Ważna informacja:
Jak można zauważyć, komórki A2 i B2, które chcę połączyć zostały wpisane jako argumenty funkcji, jednak pomiędzy nimi pojawił się dodatkowy argument Tekst2 (zaznaczony czerwoną ramką). Jest to nic innego, jak spacja dodana w cudzysłów, tak aby połączonymi tekstami został dodany odstęp:
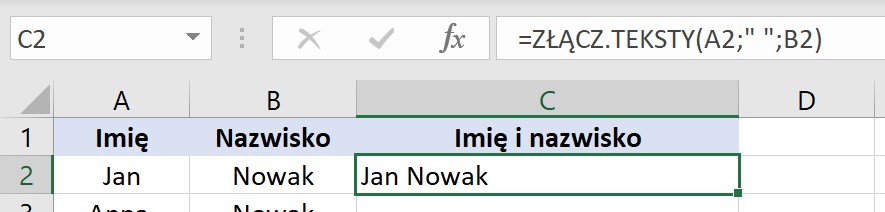
W sytuacji, gdybym nie dodała dodatkowej spacji między A2 a B2, otrzymany wynik wyglądałby następująco:
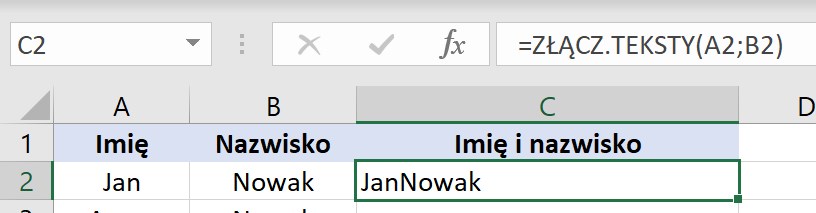
Przykład 2.
Poniższa tabela zawiera imiona i nazwiska pracowników przypisanych do poszczególnych projektów. W kolumnie C chciałabym uzyskać informację „Pracownik odpowiada za Projekt…”. W tym celu również użyję funkcji ZŁĄCZ.TEKSTY, jednak pomiędzy argumentami określającymi dane pracownika i numer projektu muszę ręcznie wpisać tekst „odpowiada za”, pamiętając o dodaniu odstępów:
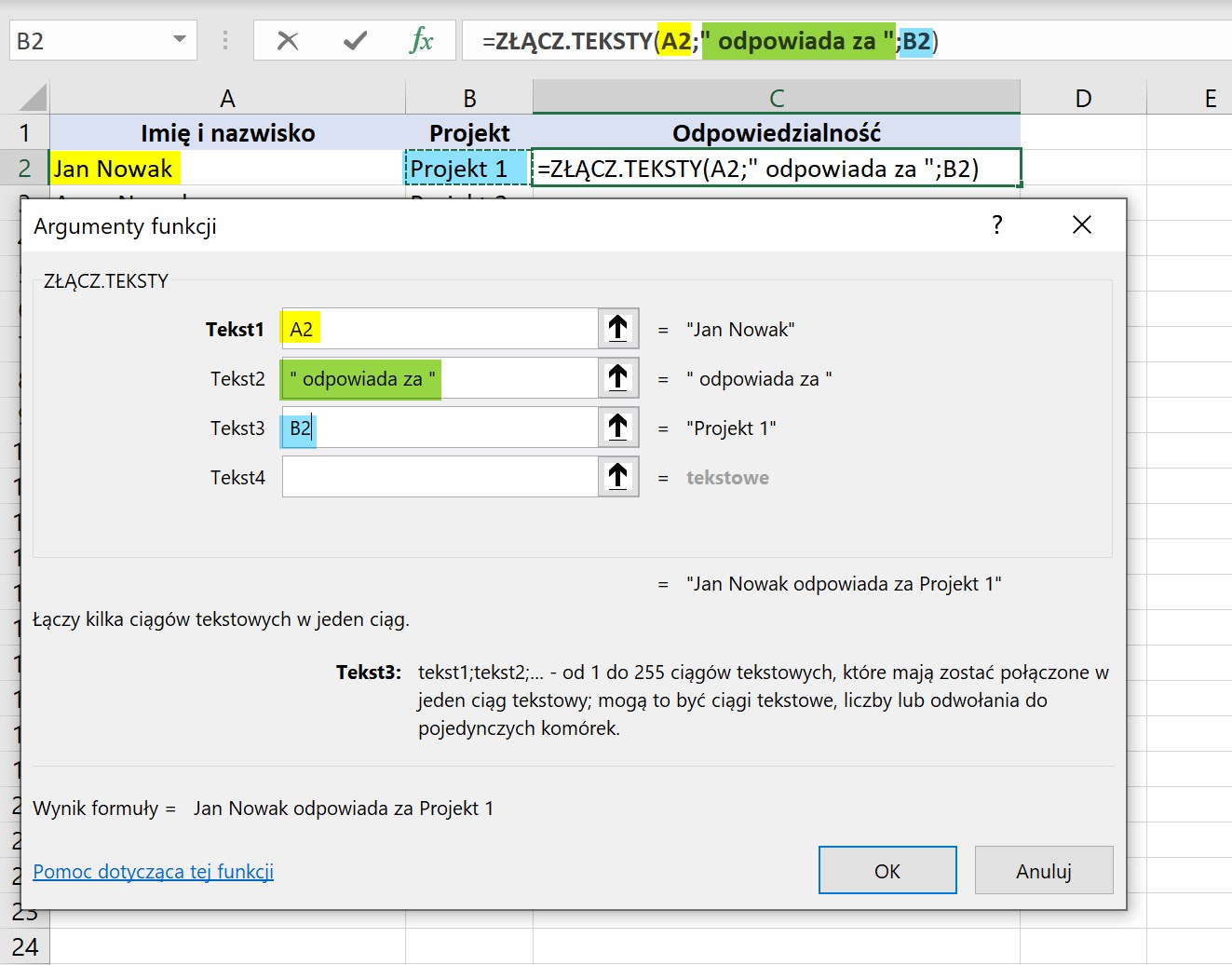
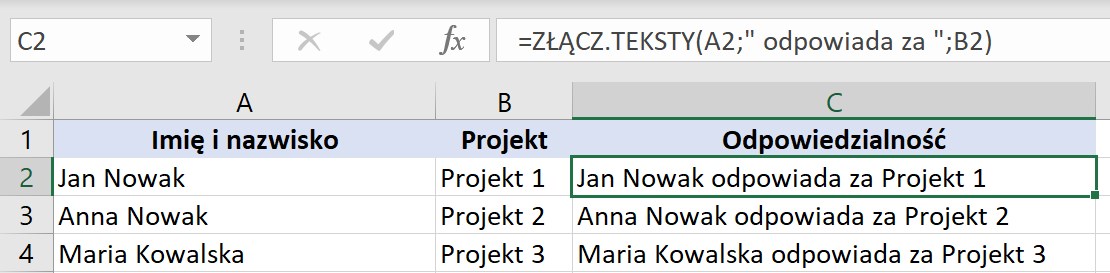
Łączenie tekstów za pomocą &
Aby połączyć ze sobą ciągi tekstowe nie zawsze trzeba używać odpowiednich funkcji. Zamiast tego, można skorzystać ze specjalnego operatora &, zwanego także ampersand.
Korzystając z tej metody, należy wpisać ręcznie odpowiednią formułę w pasku formuły: w pierwszej kolejności zacząć od wpisania znaku „=”, a następnie wprowadzić adresy komórek lub teksty, które chcemy połączyć, pamiętając o oddzieleniu ich od siebie znakiem &:
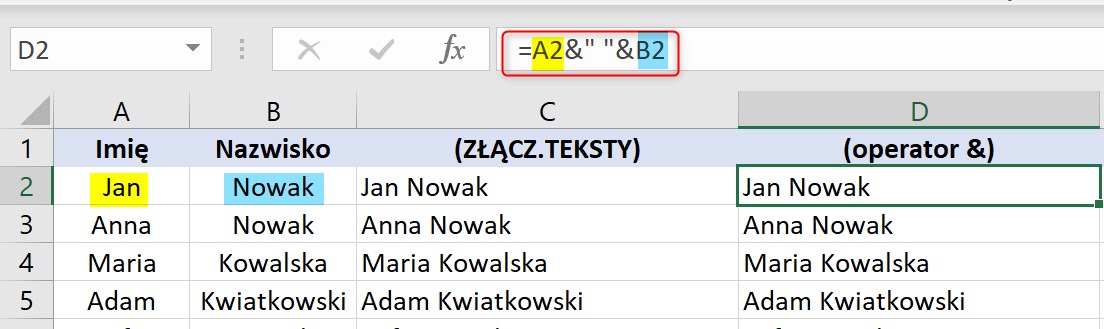
Ważna informacja:
Podobnie jak w przypadku użycia funkcji ZŁĄCZ.TEKSTY, jeśli chcemy uzyskać odstęp między łączonymi tekstami należy pamiętać o ręcznym dodaniu spacji w cudzysłowie między łączonymi tekstami:
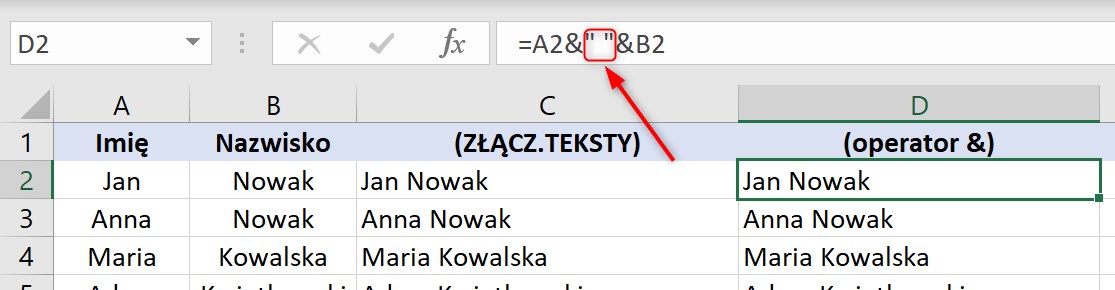
Funkcja ZŁĄCZ.TEKST
W wersji Excela 2019 i Office365 została wprowadzona funkcja o nazwie ZŁĄCZ.TEKST. Działa w bardzo podobny sposób jak ZŁĄCZ.TEKSTY, jednak dodatkowo umożliwia łączenie danych zawartych w zakresach komórek, a nie tylko pojedynczych komórkach:
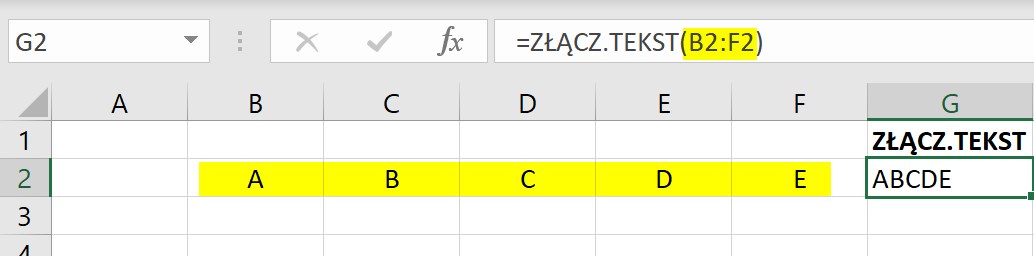
Jak widać na powyższej ilustracji, argument funkcji został wprowadzony w postaci zakresu danych od B2 do F2. Chcąc uzyskać ten sam rezultat przy użyciu funkcji ZŁĄCZ.TEKSTY, musielibyśmy wprowadzić każdą komórkę jako osobny argument funkcji:
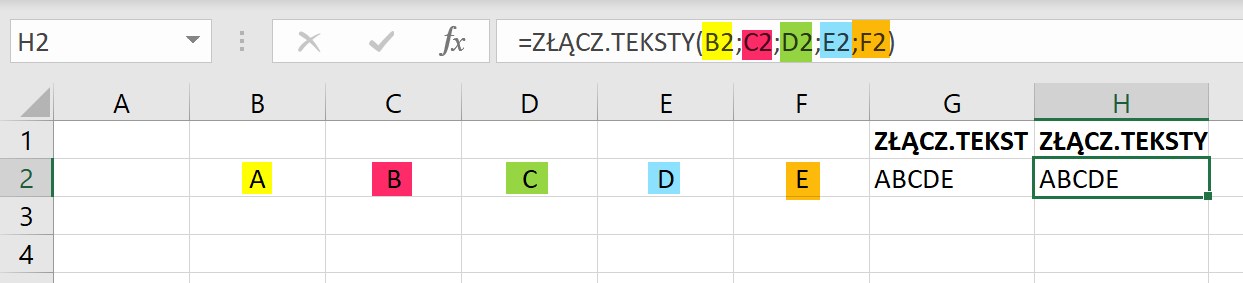
Funkcja POŁĄCZ.TEKSTY
Kolejną funkcją dodaną w wersji Excel 2019 i Office365 jest POŁĄCZ.TEKSTY. Jej użycie jest bardzo pomocne w sytuacjach, gdy pomiędzy wszystkimi łączonymi tekstami chcemy dodać określony znak rozdzielający – np. myślnik, dwukropek, ale też spację. Składnia funkcji różni się nieco od pozostałych przedstawionych w poprzedniej części artykułu:
=POŁĄCZ.TEKSTY(ogranicznik; ignoruj_puste; tekst1; [tekst2]; …)
Ogranicznik – znak, który będzie dodawany pomiędzy łączonymi tekstami
Ignoruj_puste – zawiera informację, czy puste komórki powinny być dołączane do uzyskanego wyniku; argument PRAWDA – puste komórki są ignorowane; FAŁSZ – puste komórki są uwzględniane
Tekst1,2,…, – analogicznie do poprzednich przykładów są to teksty/adresy komórek, których zawartość zostanie połączona.
Przykład 3.
W tym przykładzie chcę uzyskać identyczny rezultat jak w przykładzie 1, czyli połączyć imię i nazwisko w jednej kolumnie i dodać odstęp, ale w tym celu użyję funkcji POŁĄCZ.TEKSTY. Wpisuję w pasku formuły „=POŁĄCZ.TEKSTY(” i za pomocą ikony fx otwieram okno służące do określenia argumentów funkcji:

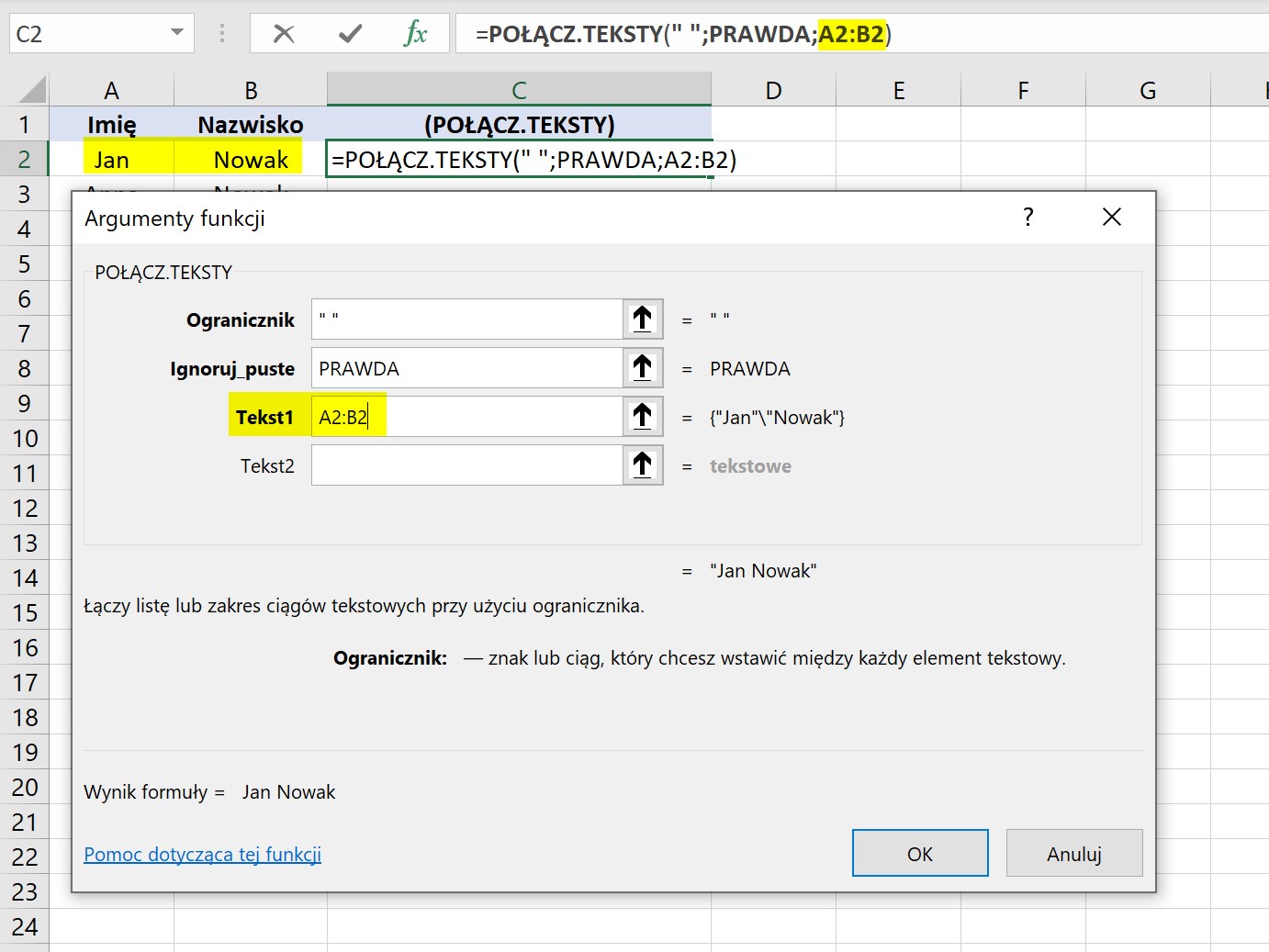
W przypadku tej funkcji podobnie jak w ZŁĄCZ.TEKST argumentem funkcji mogą być zakresy komórek, więc w tym przykładzie będzie to zakres A2:B2. Uzyskany rezultat wygląda następująco:

Podsumowując, można zauważyć, że przy użyciu trzech różnych metod: funkcja ZŁĄCZ.TEKSTY, operator & oraz funkcja POŁĄCZ.TEKSTY, otrzymany rezultat jest identyczny:
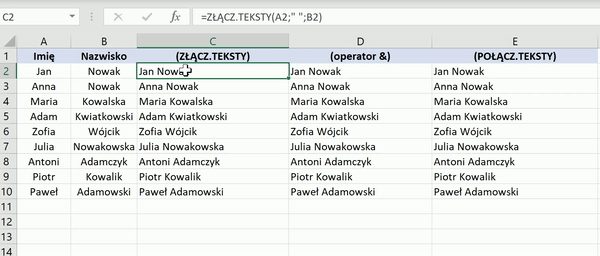

2 thoughts on “Jak łączyć teksty w Excelu?”