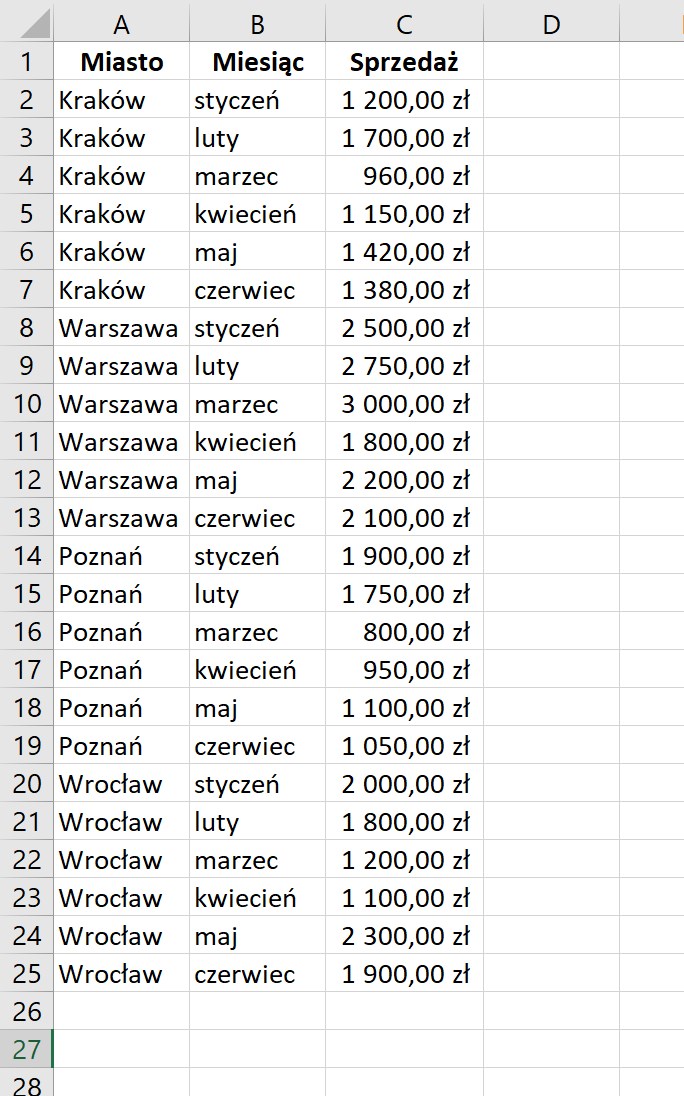Niektóre arkusze kalkulacyjne zawierają niewypełnione komórki, aby ułatwić czytanie nagłówków i tytułów, jednak w przypadku sortowania i filtrowania danych, puste komórki bywają problematyczne. W tym artykule dowiesz się, w jaki sposób szybko wypełnić puste komórki w Excelu wartościami powyżej.
Poniższy przykład przedstawia raport sprzedażowy i jak można zauważyć, w kolumnie A nazwy miast zostały wpisane tylko raz, mimo że każde miasto posiada kilka rekordów dotyczących sprzedaży.
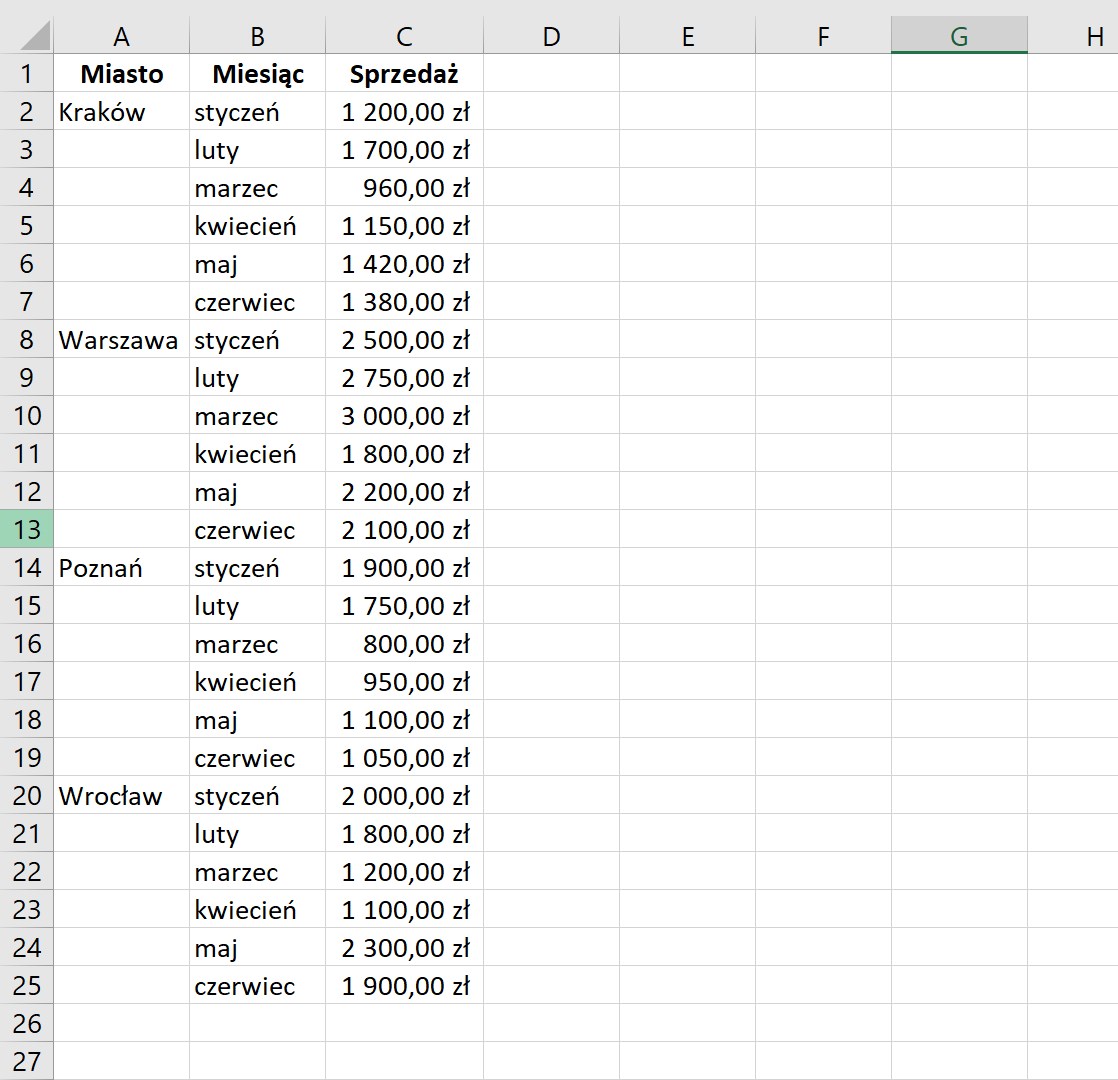
W takiej sytuacji, filtrowanie/sortowanie danych w kolumnie A byłoby niepoprawne, ponieważ po wybraniu konkretnego miasta filtr znalazłby tylko jeden wiersz. W związku z tym, należy wypełnić puste komórki kopiując zawartość wpisaną w komórki wyżej.
Aby to zrobić, zaznacz zakres danych, zawierający puste komórki do wypełnienia:
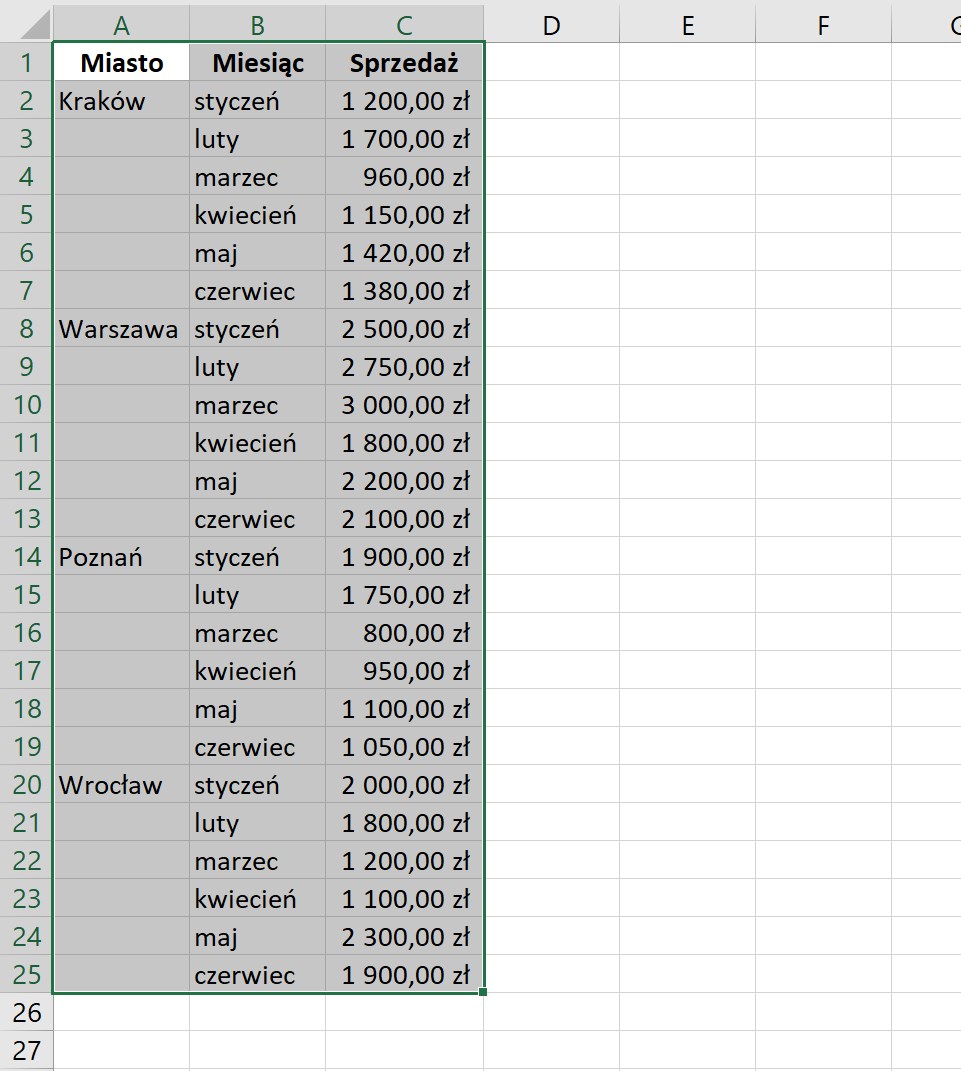
Następnie, wybierz polecenie Przejdź do – specjalnie dostępne w zakładce Narzędzia główne na Wstążce w grupie poleceń Edytowanie:
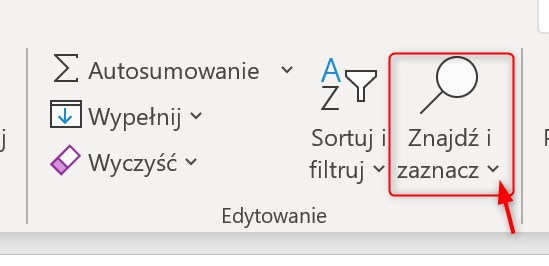
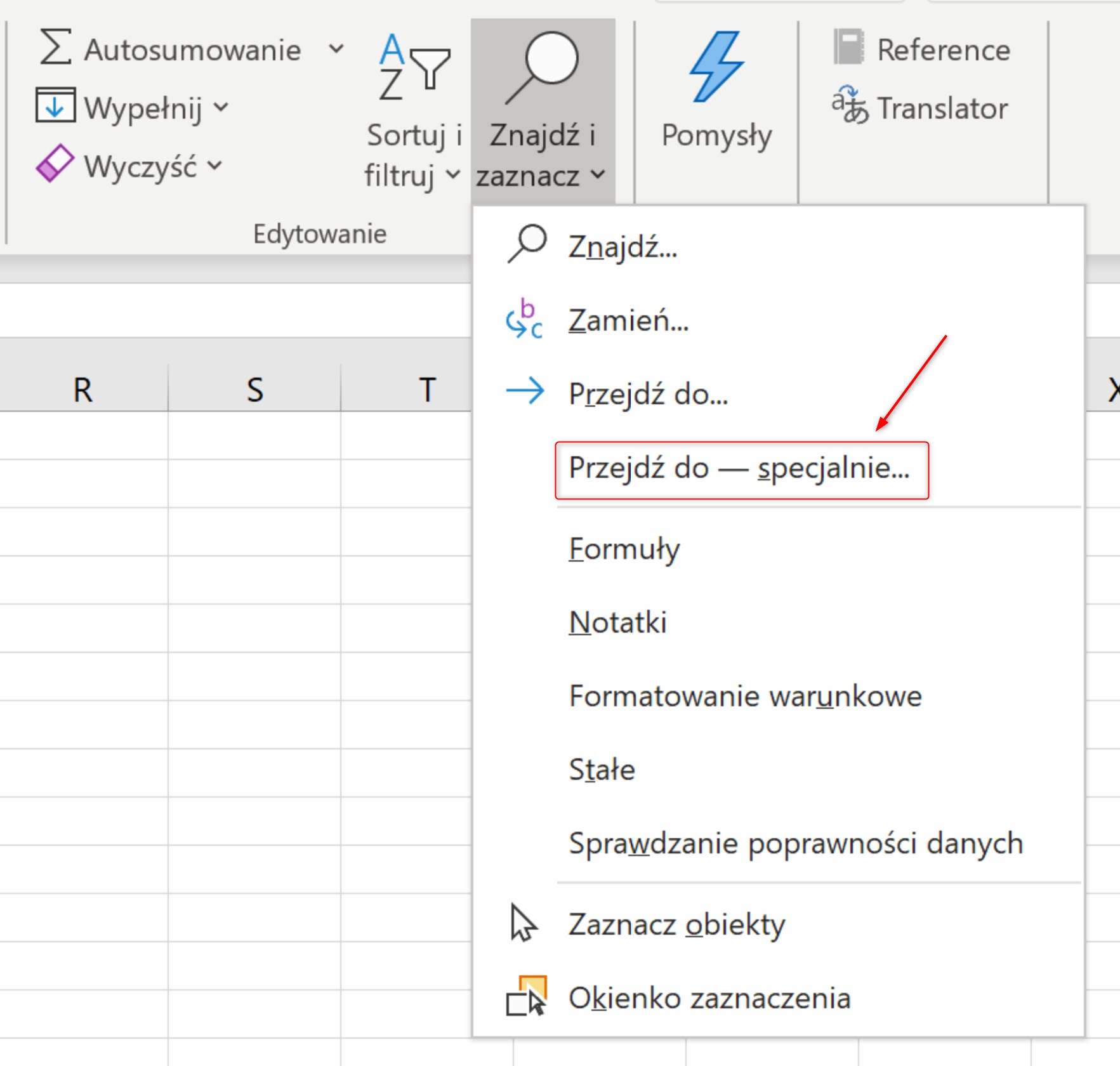
Zamiast powyższego kroku, możesz także użyć skrótu klawiszowego Ctrl + G lub F5 i wybrać opcję Specjalnie w otwartym oknie:
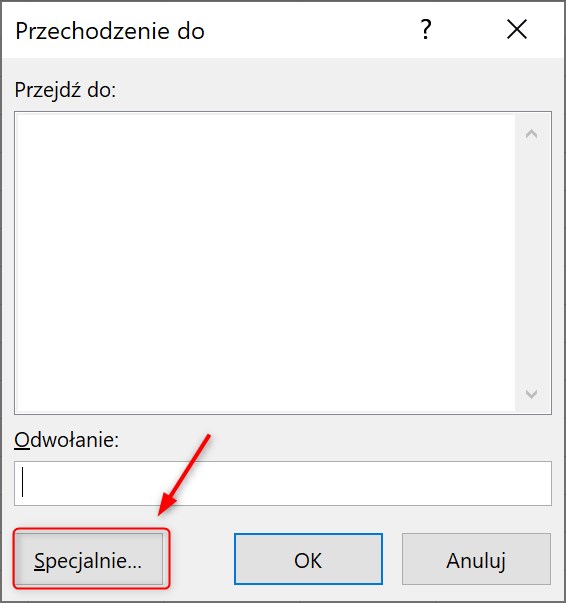
W następnym kroku zaznacz opcję Puste i potwierdź wybór poprzez kliknięcie OK:
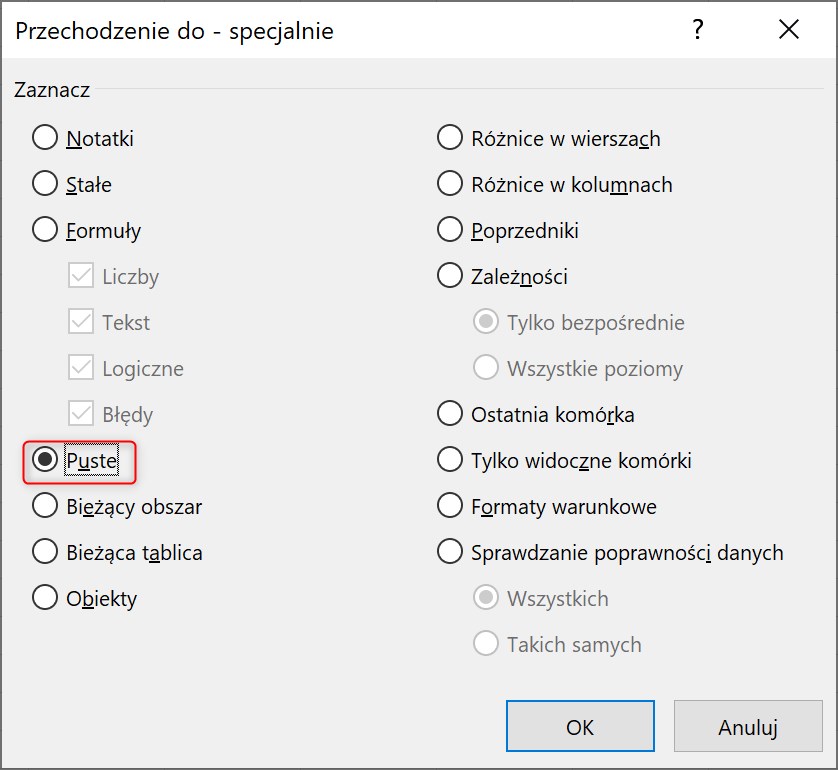
Na tym etapie, tylko puste komórki z wybranego zakresu są podświetlone i gotowe do następnego kroku:
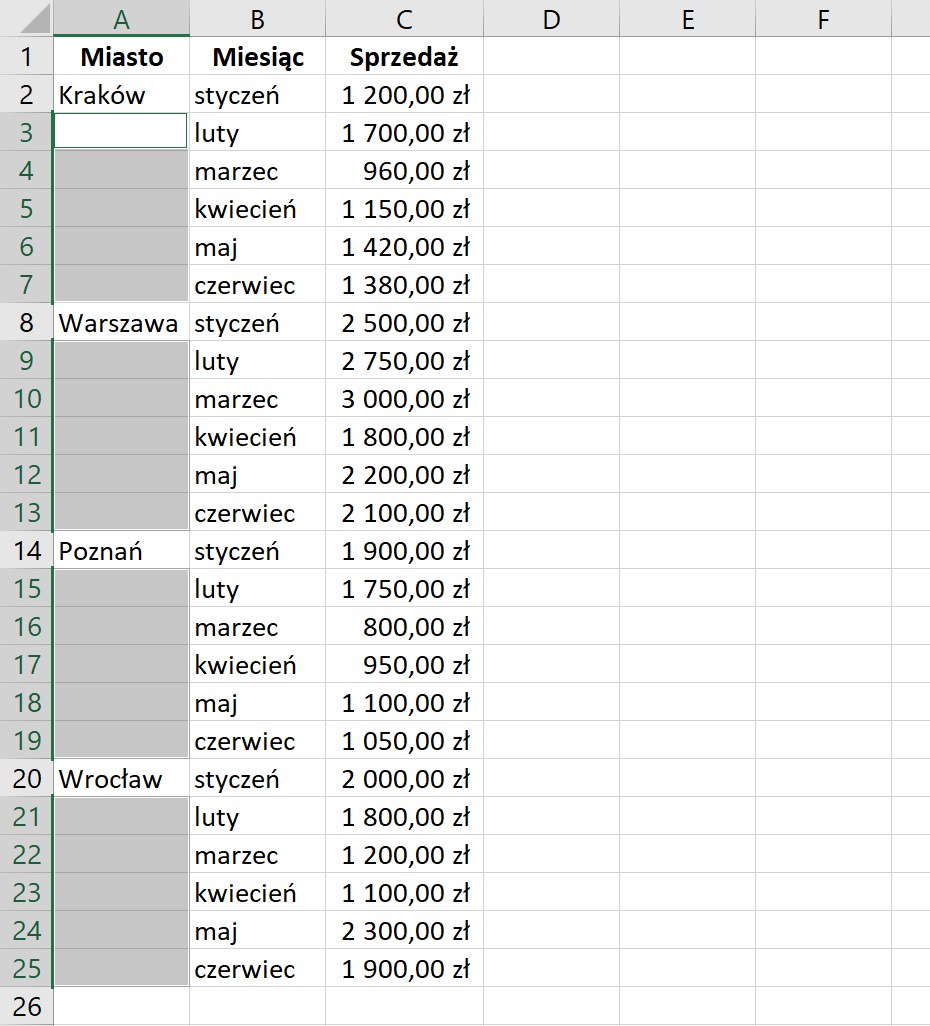
Aby wypełnić puste miejsca wartością z pierwszej wypełnionej komórki powyżej, należy wprowadzić prostą formułę do jednej z pustych komórek. Pozostawiając nadal podświetlone tylko puste komórki, wprowadź formułę „=A2” w komórce A3:
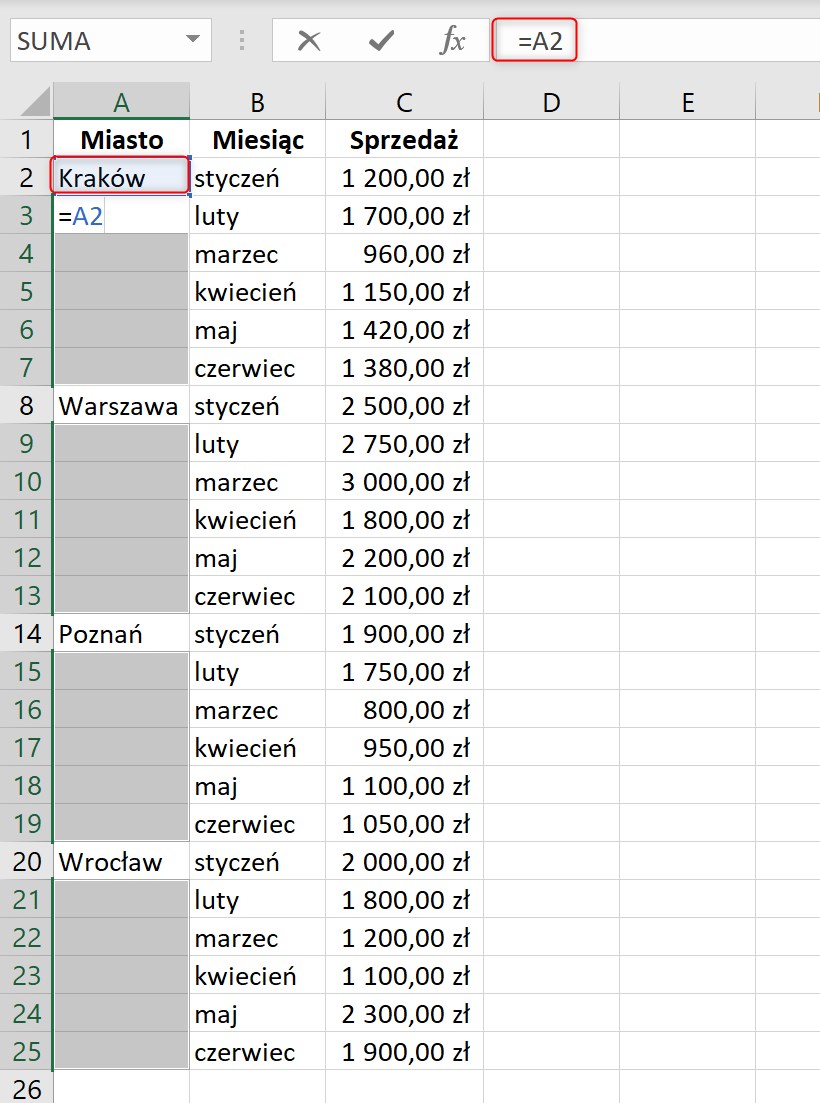
Zatwierdź klikając Enter – w ten sposób, w komórce A3 znajdzie się wartość z komórki powyżej, czyli A2. Aby skopiować formułę do pozostałych pustych komórek w zaznaczonym zakresie danych użyj kombinacji klawiszy Ctrl + Enter: